Built-in Tool From Moving From Apple Photos to Lightroom CC
There’s a feature that got kinda lost in all the new stuff released at the recent Adobe MAX Conference, and one was the fact that Lightroom CC (the cloud-storage-based version of Lightroom) has a new built-in migration tool to help you move from using Apple’s “Photos” app over to Lightroom CC.
Before you do the Migration, Adobe recommends a few things to make sure the process works smoothly, and that you get your originals from Apple’s Cloud over into Adobe Cloud.
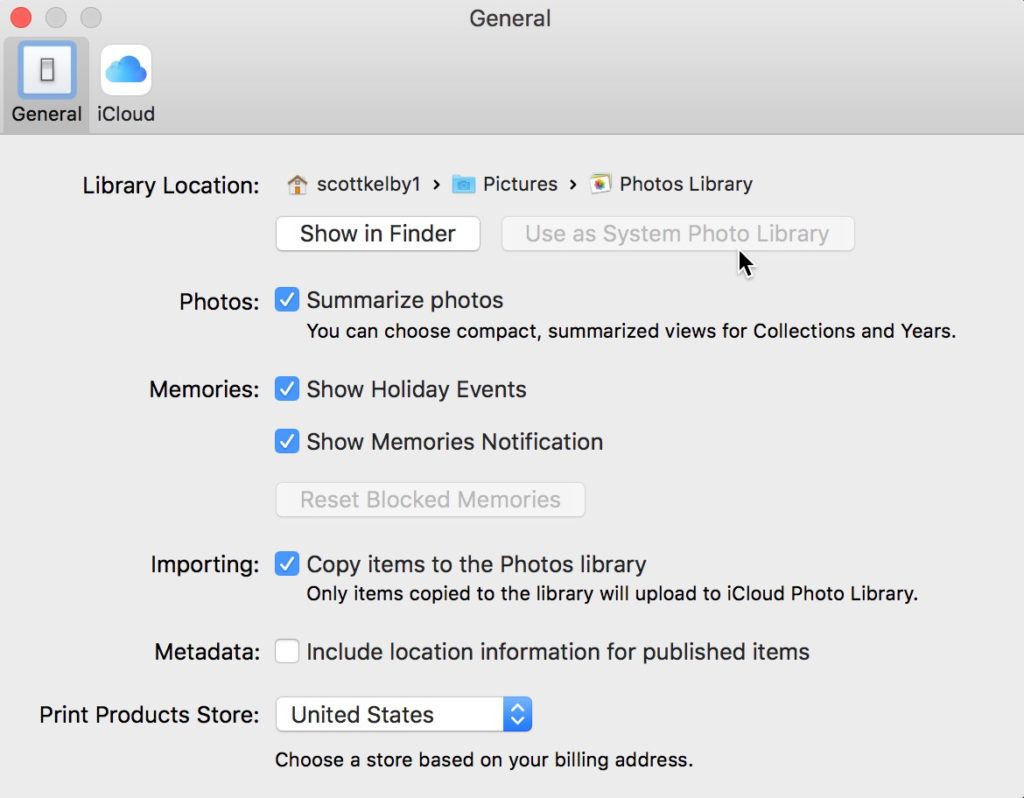
STEP ONE: First, Open Apple Photos on your Mac Desktop, and press Command-, to bring up Photos Preferences window (seen above). Click the General icon up top. The “Use as System Photo Library” should be grayed out, but if it’s not, go ahead and click it now.
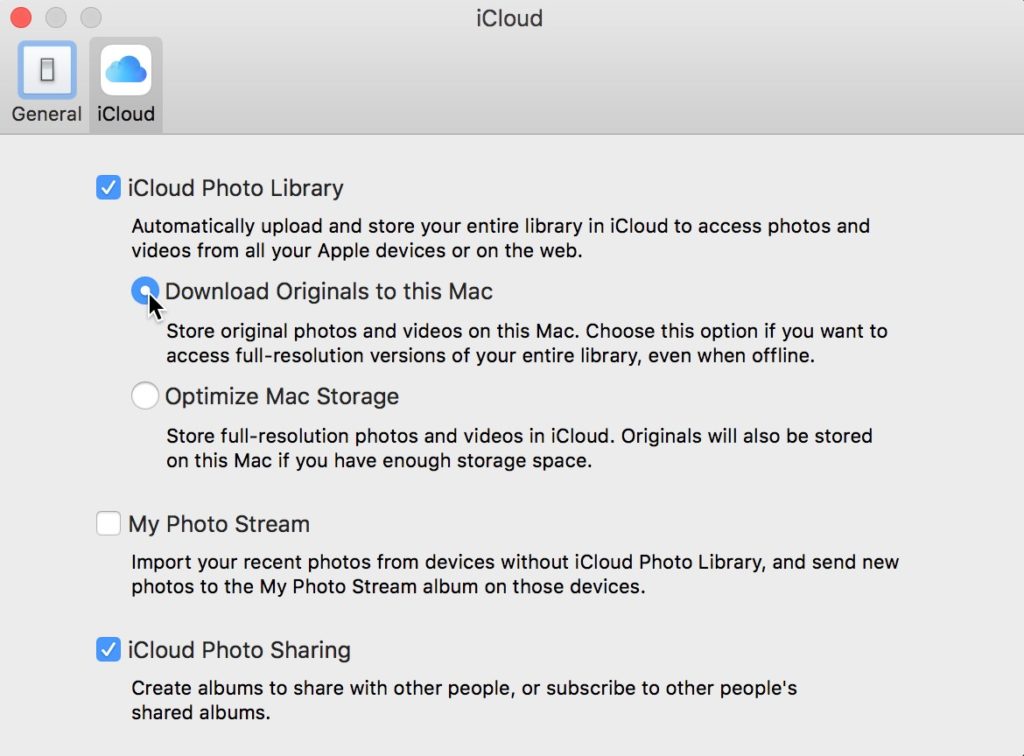
STEP TWO: Next, click on the iCloud icon up top; make sure ‘iCloud Photo Library” is checked at the top, and then click on “Download Originals to this Mac” (it will pull down the originals stored in Apple’s Cloud so you can migrate them to Adobe’s cloud in Lightroom CC>
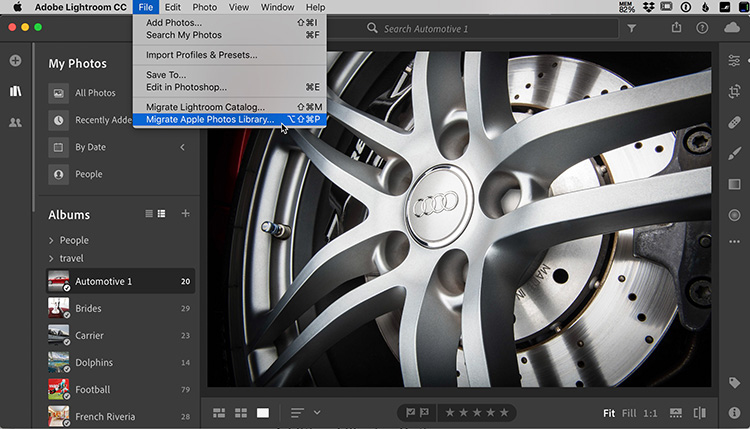
STEP THREE: In Lightroom CC, go under the File menu and choose ‘Migrate Apple Photos Library” as shown here.
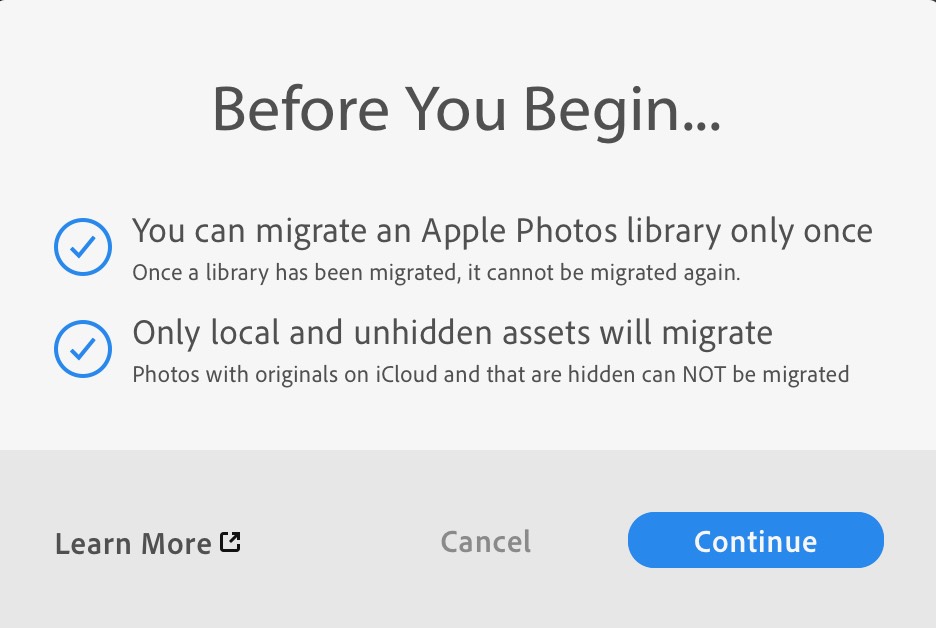
STEP FOUR: You’ll see a warning that migrating this library is a one-time thing and that the only thing it’s going to migrate is those original images you just asked to be pulled down from Apple’s cloud.
That’s pretty much it — hit continue and ‘The Migrator” will do it’s thing, moving your originals to Lightroom CC’s Adobe Cloud storage.
Hope you found that helpful. 🙂
Our Black Friday Deals Are Coming This Week!
It’s our best deals of the year on joining KelbyOne and attending one of the TWO Photoshop World Conferences next year (one in Orlando and one in Vegas). More details to come. 🙂
Have a great Thanksgiving week everybody. 🙂
Best,
-Scott
P.S. If you’ve got a sec, pop over to my blog today for my response to a recent article on Petapixel called “Social Media is Ruining Photography. Here’s the link.

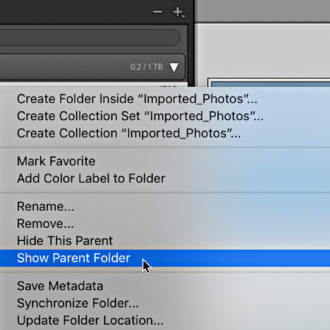
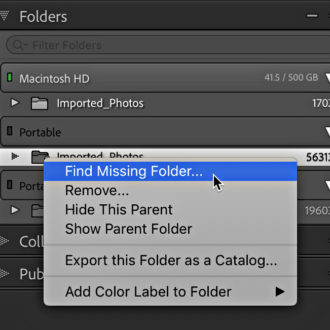
What happens to the Apple Photos library after migration? Is it still there and usable, or does it disappear? Since this only moves the original RAW files and not any edits, I wouldn’t want to lose all the edits that had already been made. Is there a way to migrate/transfer WITH the edits?
Hi Scott, I use a library on apple photos on my iMac with all the pictures stored in a external SSD so I can work on it with Photos or with Lightroom, but now I’ve bought the new MacBook Pro 16 and Photos can’t read my library from SSD (on iMac everything is great). I would like to use the two programs, here and there, but Photos of new ones can’t recognize the pictures on SSD, it said “missed picture”, but they’re there! To cut a long story short, is there a way to export tag, position and so on from Photos to Lightroom? Because my Lightroom library is based on the same pictures, so I don’t know if the importing tools could be the right tools. Thanks.
I am using Adobe Lightroom CC Classic. I do not see the option to ‘Migrate Apple Photos Library” mentioned in step 3. I have searched everywhere in Lightroom CC Classic and I cannot find any similar. All I see is an option to import photos from iPhoto. Please tell me if this is possible in the version of Lightroom I am using.
Thanks.
Managed to find it? I got the same problem.
You’ll see that the author isn’t using Lightroom Classic at all, yet Lightroom CC (Cloud).
It’s easier to export from iPhoto and import to LR CC (or classic). So you can select wich ones you’d like to import and you can do as often as you like.
I had to read that title three times to make sense of it. You meant “Built-in Tool *For* Moving From Apple Photos to Lightroom CC”, right?
I don’t use Apple cloud. I do use Lightroom and lightroom mobile. Is zero way download selected photos from Google photos both online and mobile I put those photos in a file folder on the mobile in a folder on the desktop? I look forward to your suggestions!
Is there a way (or going to be a way) that the Lightroom CC camera on our phones can have the same Portrait mode as the Apple Camera (on the X, XS, and XS Max) where we can select the depth of field before or after the shot? Right now, if I want that capability, I am taking the photo using the Apple Camera application, then importing it over to the Lightroom library so I can synch it.
Unfortunately, Adobe tends not to announce what new features are coming in the future (except for the occasional “sneak peek”), so no way to know until they release it (if they do).
IMHO, this new feature is only partially useful, because it is an “all of nothing” deal. Either you pull all the photos Library or nothing. What would be really useful is the ability to choose what Photo Albums, and what images within those Albums we want imported into Lightroom. Other alternative import options would also be useful, like Import-by-date or date range, etc.