August 2018 Updates to Lightroom Classic and Lightroom CC
Lightroom Classic 7.5 and Lightroom CC 1.5 for Mac and PC started rolling out to Creative Cloud subscribers last night and should be coming to a CC application manager near you (if it’s not there already). This update brings the usual new camera support (and bug fixes), but due to the nature of the subscription model we’re also being provided with new features to enhance the Classic and CC experience. This round of updates features heavily in the Book module for Classic, but there are a couple of other new items to be aware of too. Lightroom CC for desktop has also gained a few new features to discover, and Adobe has even given us a heads up on a few new additions that will be coming to the Lightroom CC mobile apps in a soon to be released update.
Check for Updates
If you’re not seeing the update yet, don’t worry, they roll out separately to different regions to prevent overloading the system. You should see the red notification appearing on the CC app manager, but if you don’t you can click the 3-dot menu and choose Check for App Updates to manually trigger it to take a look for anything new.
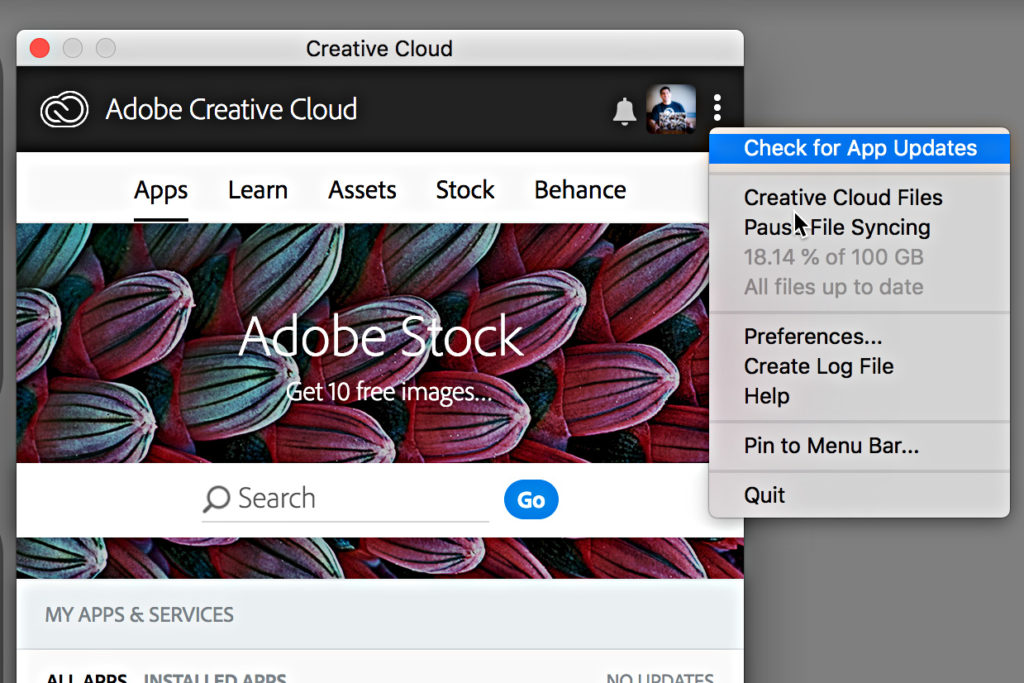
If still no update, just give it some more time. As a last resort (for the impatient) you can log out / log in of the app manager to see if that triggers the update notification. Ultimately, you may just need to wait. Let’s dig into what’s new.
Custom Cell Sizes
We now have the ability to create custom photo and text cell sizes on page in our book layouts! Previously we could only change the padding within the cell, which could only move the photo within the cell, but this new functionality gives us the ability to change the size of the cell too. We can even have one cell overlay another cell in the same way we can with the Custom Package layouts in the Print module. All kinds of new options are opening up with this change.
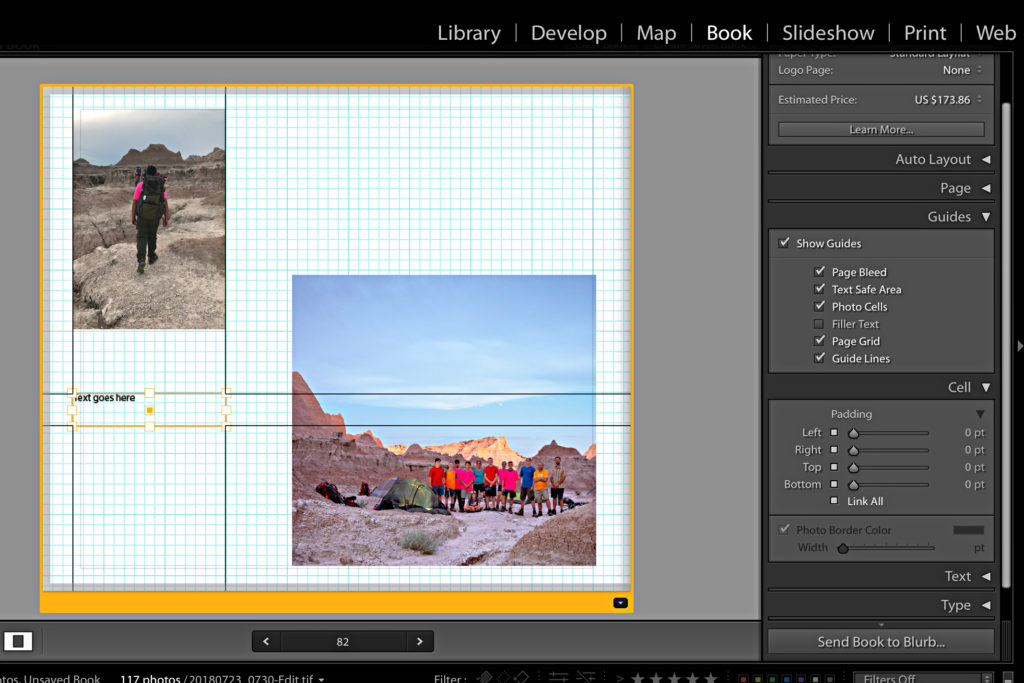
This is most easily done via the Single Page view, but the controls are accessible in the other views too. Move your cursor over a photo to see the resize and move handles appear. The resize handles are around the outside edge, while the center handle is for moving the entire cell around the page.
Expand the Guides panel and check the boxes for Page Grid and Guide Lines for aids in placing the cells. You can also hold down the Option key (PC: Alt) to use the arrow keys to nudge the cell into place.
Add additional photo or text cells by control-clicking (PC: right-clicking) on the page and using Add Cell from the contextual menu.
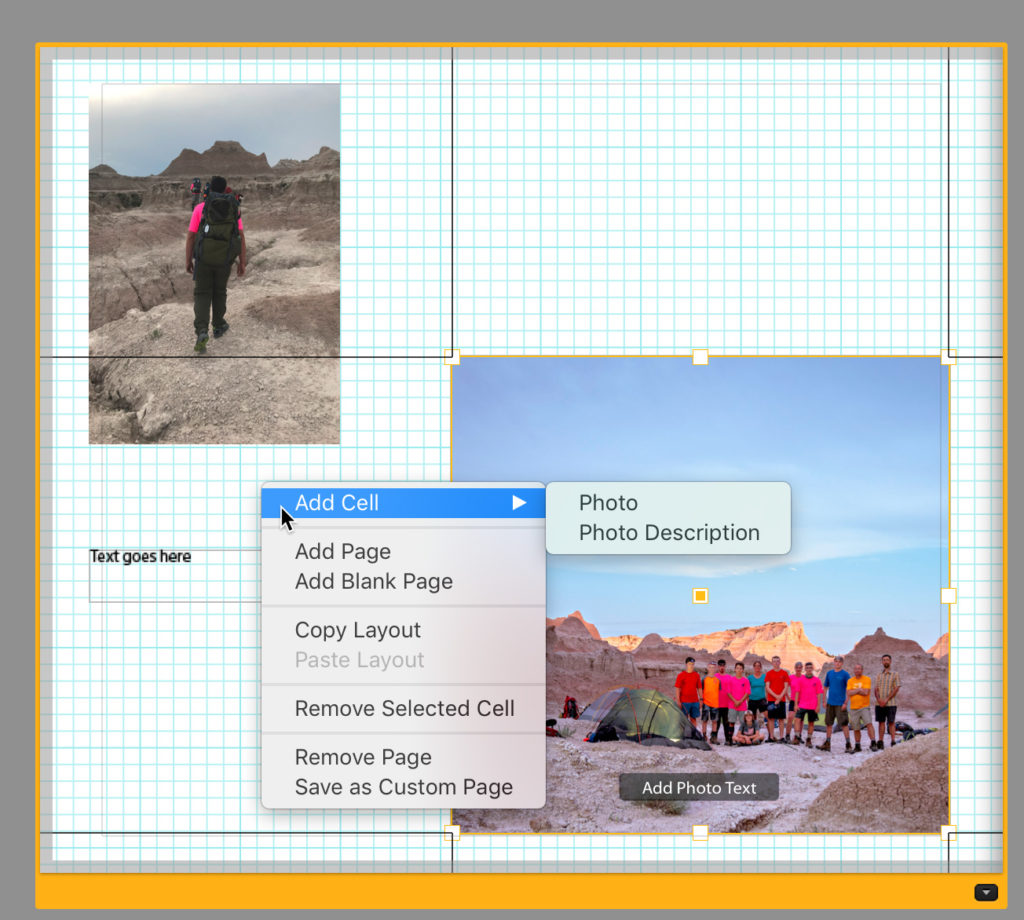
You can send a cell to the back or front using the contextual menu that appears when right-clicking on a photo.
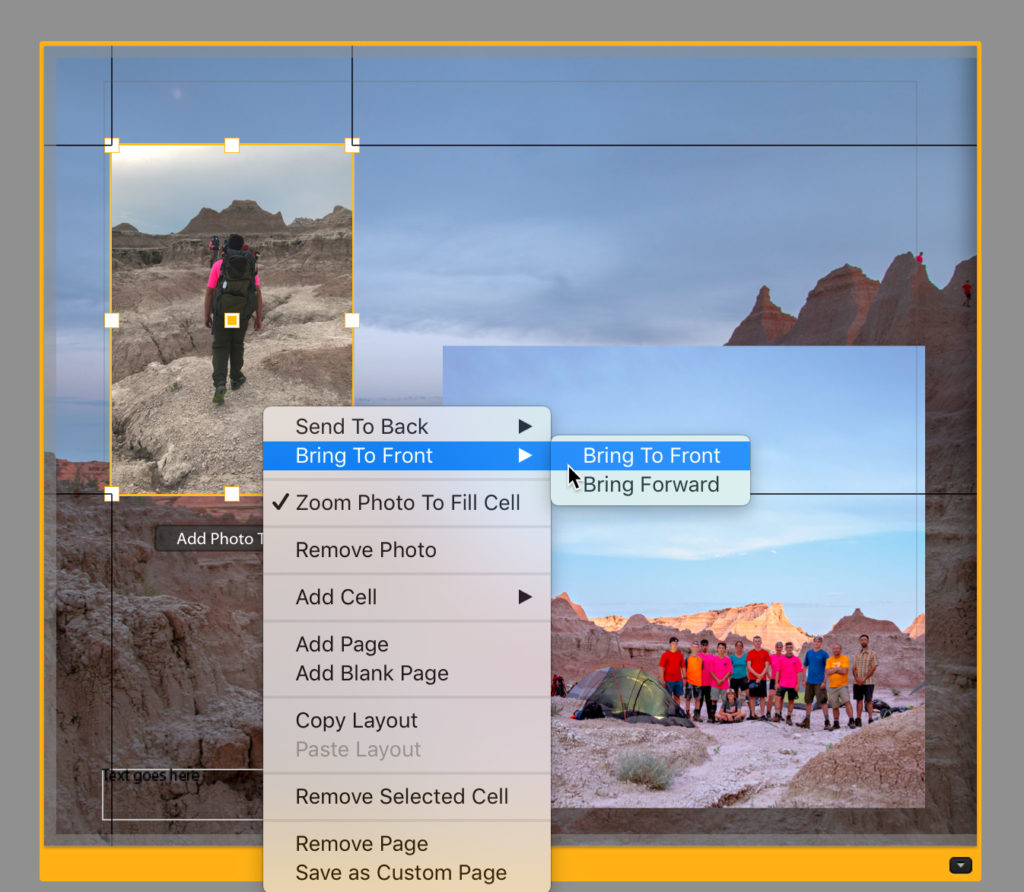
Note the Save as Custom Page option in the contextual menu if you want to save your newly customized page for reuse down the road.
New Book Types
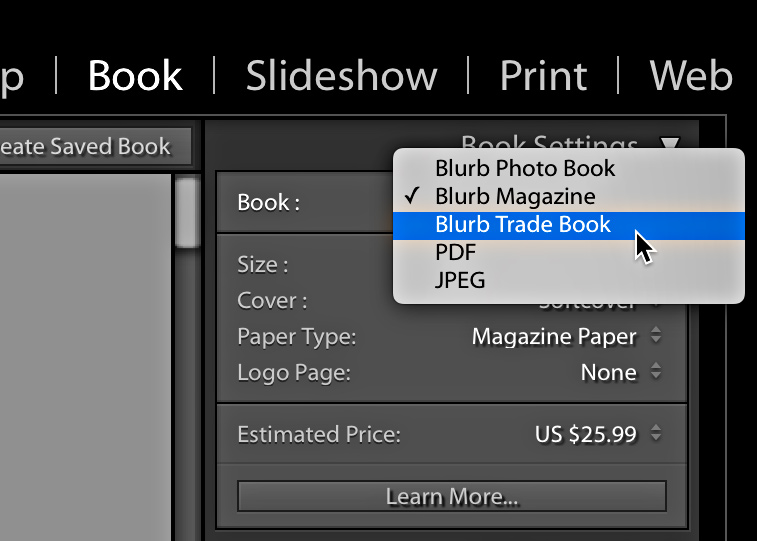
Two new book types have been added to the Book drop-down menu of the Book Settings panel. The first is the Blurb Magazine, which comes in one size with a softcover and magazine paper. The Book module only supports the Premium Magazine, and you can learn more about the magazine option from the Blurb website.
The second new book is called a Trade Book, which is designed to match the style of book you would buy at a book store. Trade Books come in three different sizes and can be printed in color or B&W. You can also learn more about them on the Blurb website.
New Paper Type
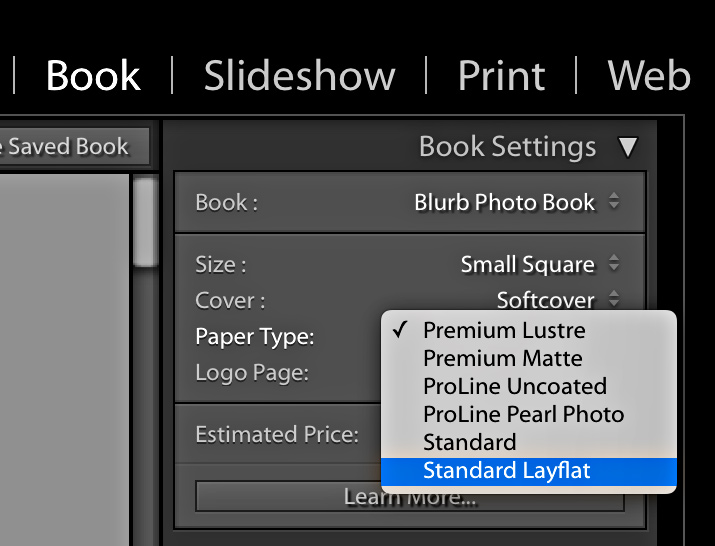
There’s also one new paper type available for photo books, and it is called Layflat. As the name implies, these books are bound in such a way so that they lay flat with a seamless center. These are great for books with large two-page spreads.
Improved Page Number Visibility
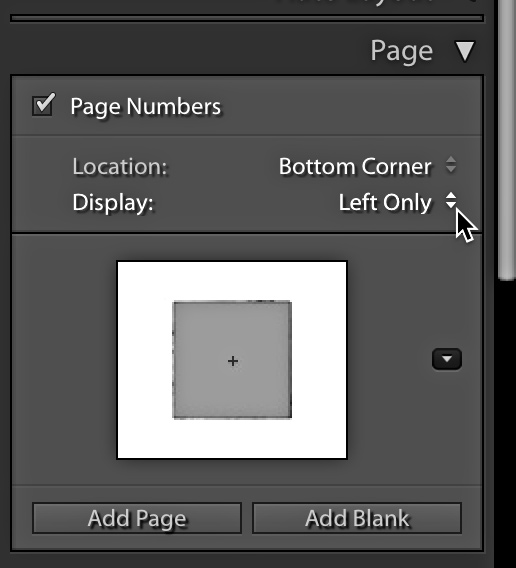
The Page panel has new options for controlling the placement of page numbering within the book. Under the Location drop-down menu we have options for top corner, bottom corner, top, side, and bottom. Using the Display drop-down menu we can control if page numbers appear on all pages, just the left pages or just the right pages. You can also hide page numbers on a page-by-page basis from the contextual menu that appears when you right-click a page.
Pause and Resume Upload to Blurb
You can now pause and resume the uploads to Blurb within a single Lightroom session. Click the progress bar to open the Activity Center and access the pause/resume button but note that you must complete the upload before quitting your Lightroom session or it won’t complete.
That’s it for the Book module, but there are a few more goodies in this release.
Import Multiple Develop Presets or Profiles
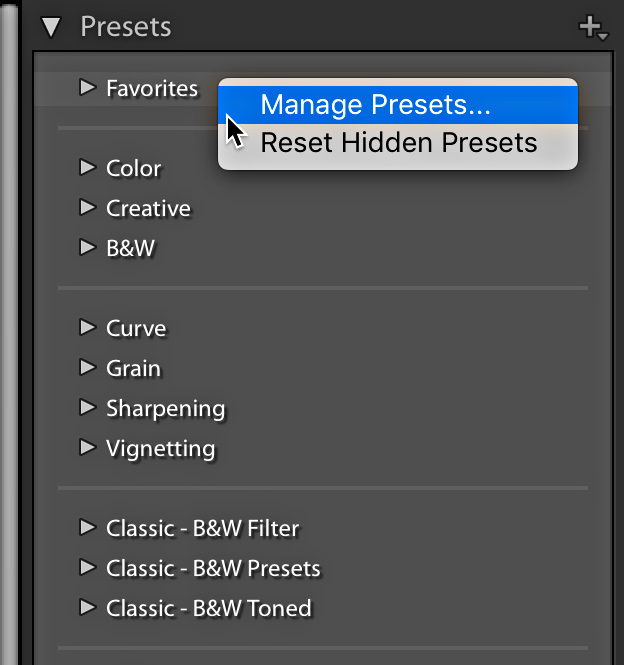
The first thing you’ll notice in the Presets panel of the Develop module is that presets are now grouped into clusters with a separator between each one. You can still hide and show those preset groups from the Manage Presets dialog accessible from the + icon at the top of the Presets panel or by right-clicking within the panel.
What isn’t so obvious is that it is now much easier to import a batch of presets or profiles that are compressed into a zip file by simply importing the zip file. For presets, click the + icon at the top of the Presets panel and choose Import Presets. For profiles, open the Profile Browser within the Basic panel and you will see there is now a similar + icon at the top. Click that icon and choose Import Profiles.
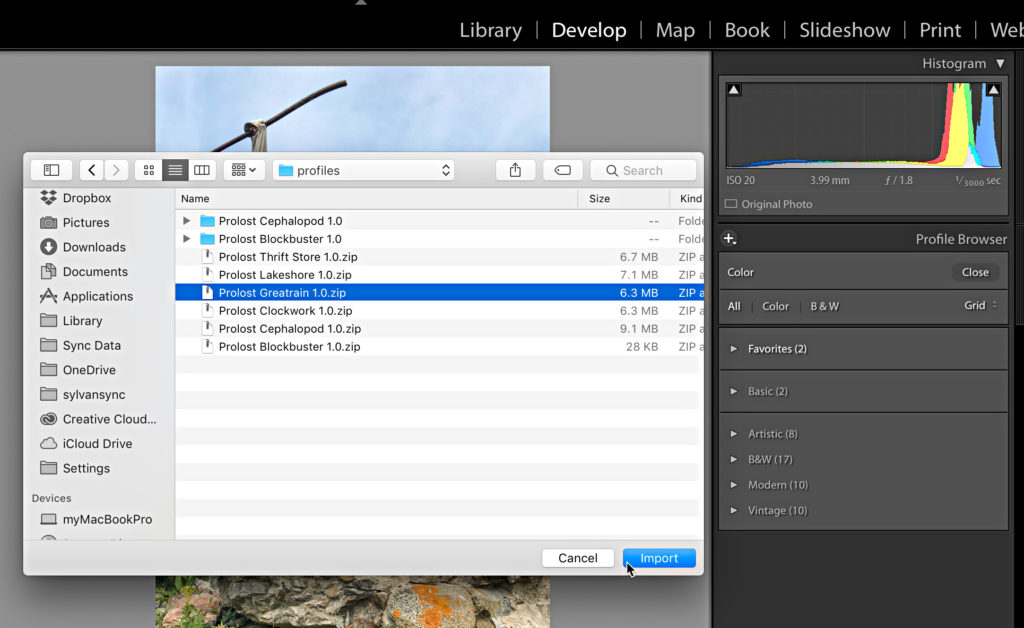
Navigate to the location of the zip file containing the presets or profiles and select it for import. Once imported, the new files will appear in the panel.
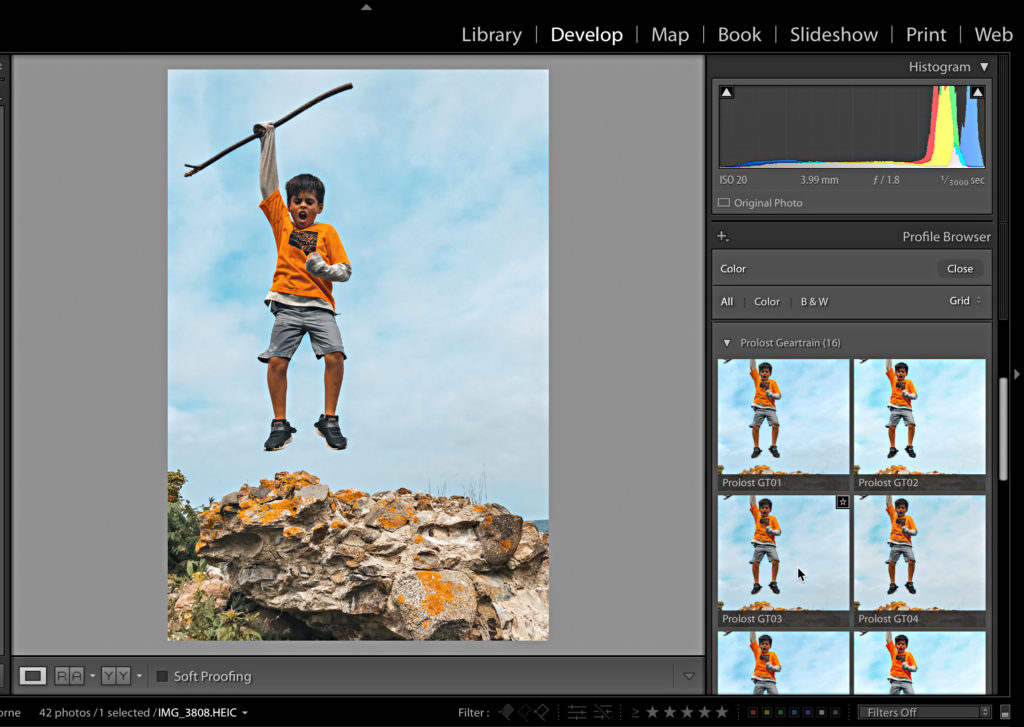
HEIC Image File Support on Windows
If you are an iPhone owner who also uses Lightroom Classic on Windows you’ll be glad to know that HEIC image file support has finally arrived.
Publish Services
If you used the Facebook publish service plug-in you’ve likely encountered the fact that Facebook no longer allows uploading from desktop applications like Lightroom. In previous versions of Lightroom Classic the Facebook publish service plug-in was disabled, which prevented access to your collections under that service. The 7.5 update restores access to your collections so that you can re-create them as regular collections outside of Publish Services. Note, you are still not able to upload to Facebook, you just have access to existing collections.
Bug Fixes
You can see the complete list of bug fixes here, but I did want to call out one that is particularly important to touch screen users (such as Microsoft Surface or Wacom Mobile Studio Pro), which is that this update includes a fix for the Touch Workspace that had rendered it useless in the previous version. I took it for a quick spin on my tablet PC and it appears to be working again.
OK, that’s it for new features in Classic. Here’s what’s new in Lightroom CC for desktop.
Store Albums Locally
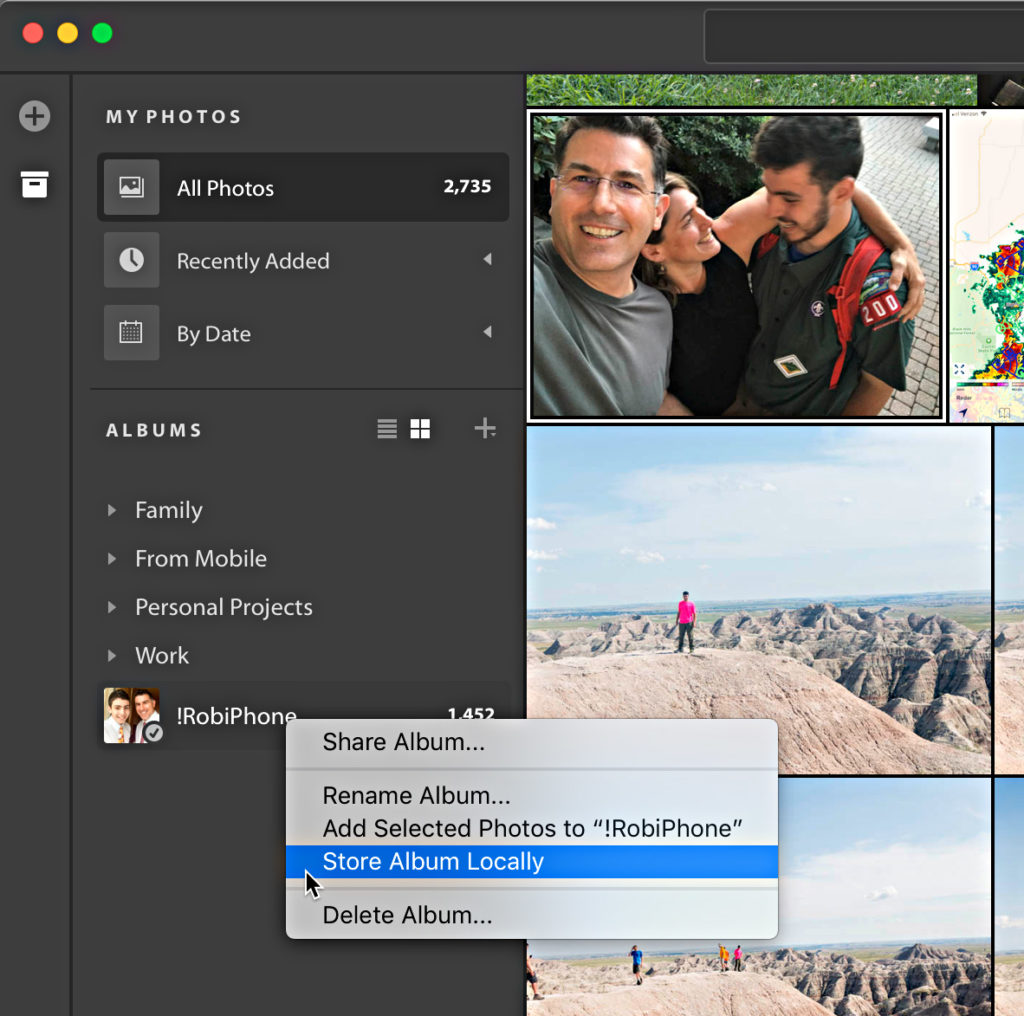
Lightroom CC for desktop is catching up to the mobile apps with the ability to store the contents of an album locally for editing while offline. This is a great option for anyone using Lightroom CC on the go. Right-click the desired album and choose Store Album Locally from the contextual menu. When you no longer need them stored locally, just access the same contextual menu and uncheck the Store Album Locally option.
Album Membership
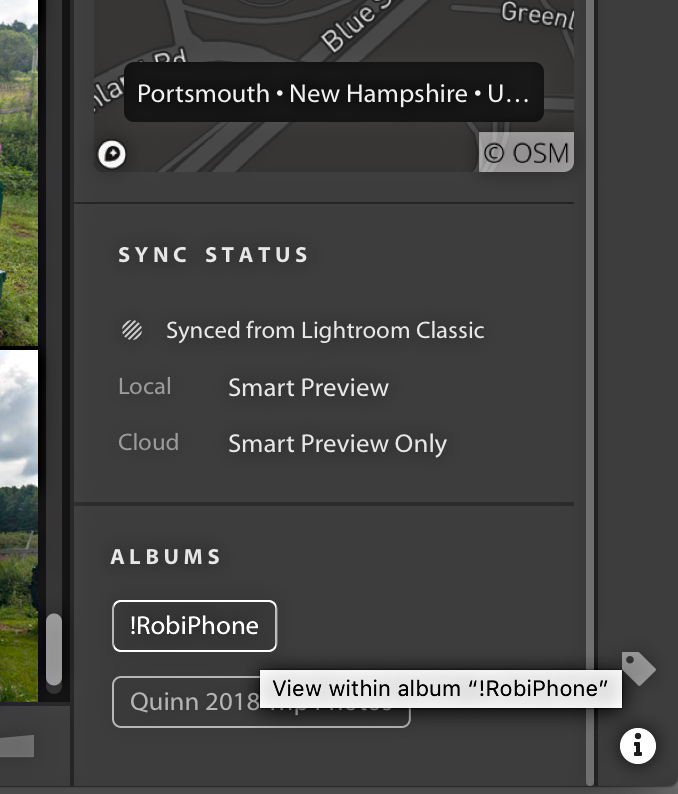
A new addition to the Info panel is the Albums pane. Select any photo and you’ll see what albums it belongs to listed in the panel. The album names are actually buttons that will switch the view to that album when clicked. I’d love to see that added to the contextual menu for right-clicking individual photos too.
That’s all for Lightroom CC on the desktop. Let’s wrap up with a look at what is coming to Lightroom CC on mobile and new camera support across the ecosystem.
Lightroom CC for iOS
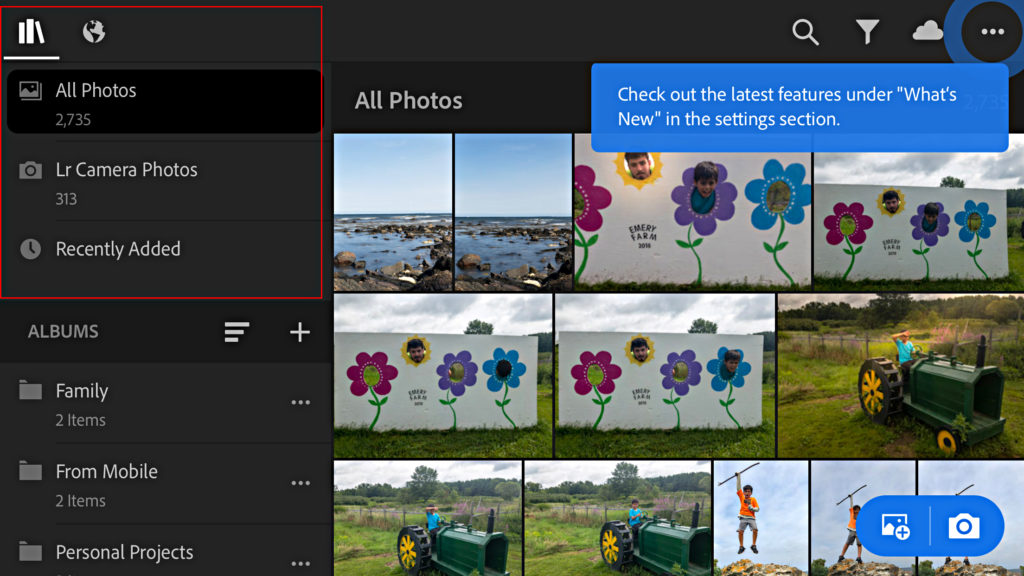
The first time you launch the app after the update you’ll notice some changes to the layout of the interface. There are two new smart collections at the top that automatically gather up all photos taken with the Lightroom CC camera module, as well as all recently added photos.
At the very top of the interface are new icons for swapping the view between all albums (the icon that looks like three books) and just your shared albums through lightroom.adobe.com (the globe). The best part of this is that the Shared Albums view also provides access to controlling the shared aspects of the album.
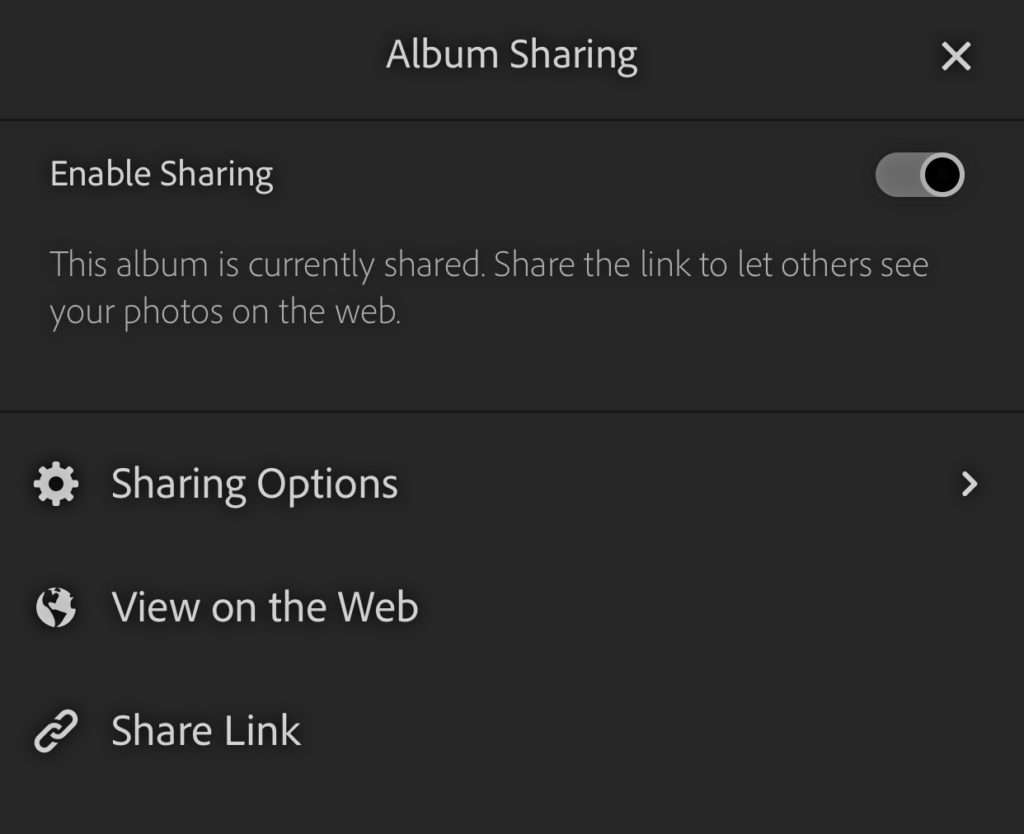
A very welcome addition is the ability to easily select multiple photos by first long-pressing on one photo to enter select mode, then single tap every other photo you want to be selected. The previous limit on how many photos can be exported at once has also been removed.
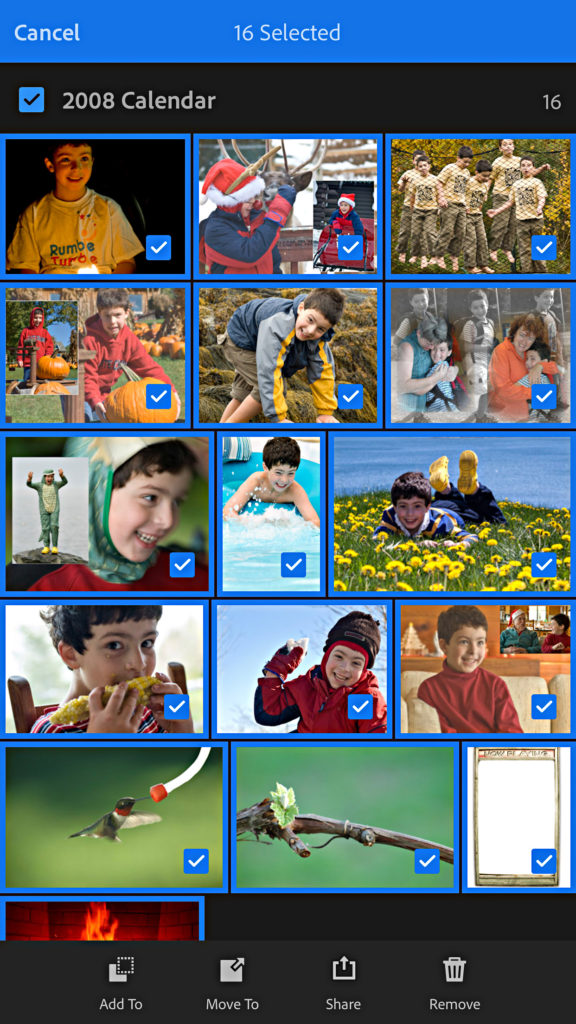
The filter menu gained options for filtering by media, camera, location, keywords, and edited state.
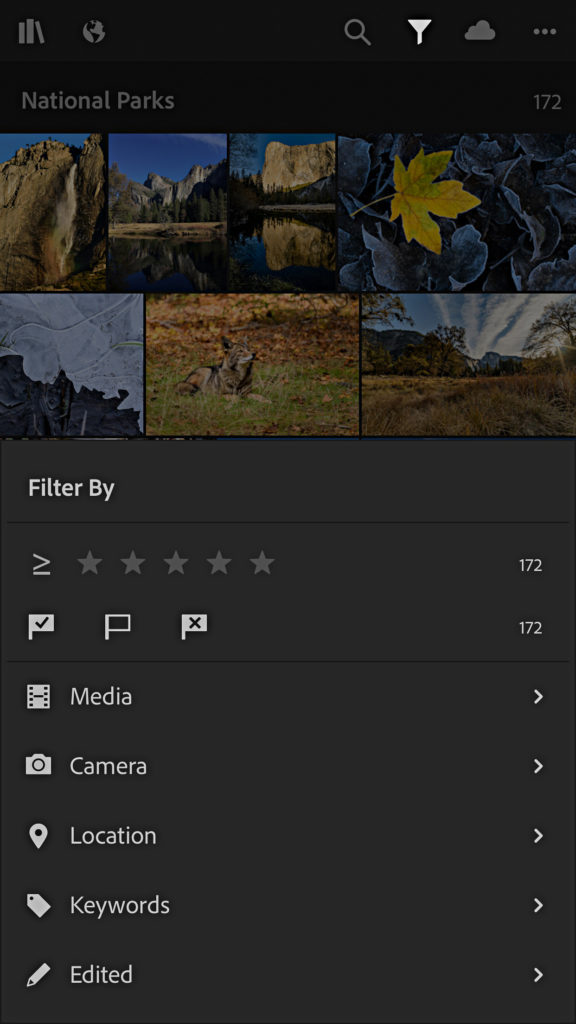
Lastly, there’s a new Technology Preview you can enable from the Settings menu for Depth Map support. This adds a new mode to the Lightroom CC camera, called Depth, and a new depth-aware selective adjustment tool. The Depth capture mode uses the HEIC format to capture photos with depth maps. Those depth maps can be used by the new selection tool to create an editable mask for applying adjustments to specific regions of the photo.
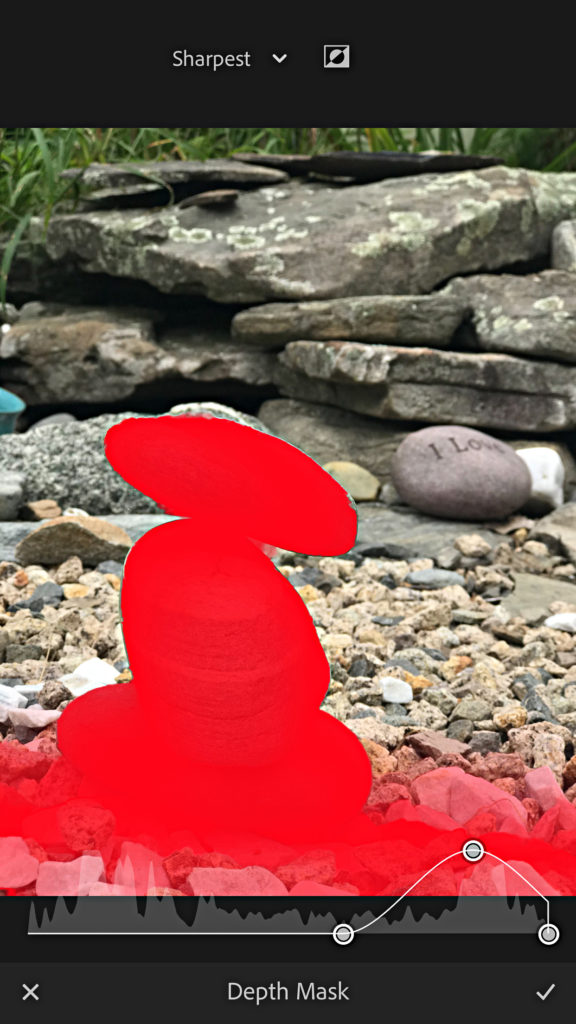
Lightroom CC for Android
The coming update for the Android platform includes the ability to reduce chromatic aberration in the Optics section, and the manual selection of a lens profile. HEIC image file format will also be supported.
A new Guided Tutorial (Settings > Help & Support) for using the watermark feature is coming, as well as a new Technology Preview ported over from lightroom.adobe.com called Best Photos. Best Photos uses Adobe Sensei and changes you’ve made to your photos to quickly pull together what it thinks are your best photos within the current album. Give it a whirl and see what you think.
New Camera Support
The raw formats from the following cameras are now supported across the Adobe ecosystem:
Parrot Anafi
Sony DSC-RX100M5A
Sony DSC-RX100M6

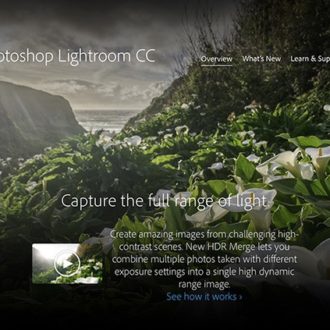
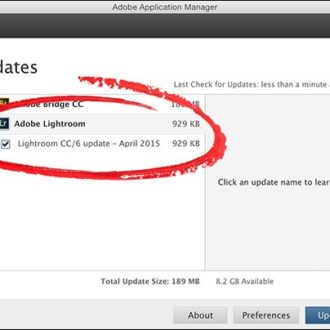
I lost quite a few of my favourite presets and am old enough to be forgiven for not remembering their names or where I got them! Any hope of ever seeing them again?
Where have the individual colour selectors gone? Used to be on the far right and allowed you to control saturation and luminance.
Using mobile version on android.
very good. Thank you for sharing!
Everyone is talking about the great new updates here. I for one (as a relatively new user), have become accustomed to using the ‘Auto-setting’ in the develop module, and that as a good starting point for further finetuning.
But now I can’t find it! Do I have to import it as a preset or what? Any help or comment welcome:)
Dave.
It’s in the Basic panel. Do you see the Basic panel still, or has it been hidden? Go to Window > Panels > Basic.
Oh, where is my ios update?? 🙁
It is dependent on the App store approvals, so it is coming soon.
I’m on Windows PC. Intel i7, 4Ghz, 32 Gigs of RAM, Nvidia GTX 1080, SSD drives for system and catalogues, WD drives for archive. Lightroom is slow. There is no point in denying it. I also use Cinema Max 4D and it runs fast and smooth (just for example). I also have tried CaptureOne and I don’t like it but it was 3-4 times faster than Lightroom (import, export, editing, real time preset preview). Lightroom is sooooo slow. System and all apps are up to date. Everything is smooth – EXCEPT – Lightroom. Fix it Adobe!
I don’t think it’s Adobe. Lightroom hauls butt on my machine, and I know a ton of folks whose Lightroom runs lickety split. Check out Rikk’s very helpful comment below – that might speed things up for you. 🙂
i attached my computer (win) to my large screen via HDMI cable and ran a slideshow in CC. It goes too fast. Any way to slow it down?
Have you adjusted the controls in the Playback panel?
But that is for the Desktop version — If I send the Album to someone through the Cloud based system, where can I adjust the speed?
Ah, that would have been a useful detail to include in the first post. 🙂
Adobe really hid that one well.
– Go to lightroom.adobe.com and log in with your adobe ID/pass.
– Located the shared collection/album in question, and select it.
– Above the thumbnails you should see a Photos tab and a Sharing tab, click Photos (if not there already).
– At the far-right of the Photos and Sharing tab buttons is a 3-dot menu (…), click that and choose Slideshow Settings.
– Set the speed to Slow.
– Cross your fingers, burn an offering, and hope that the setting applied to your shared album as well (it did in my testing).
THANK YOU !!!!!
Also fixed: Slideshow module was crashing whenever I tried to add music.
That’s a win! 🙂
Several bug fixes, but nothing to address the “speed” issue.
Last year they released a patch that made everything much better and snappier. The very next release introduced a bug which slowed things back down for me and it also began crashing while trying to get shots processed for the local paper. Not cool. The crashes seem to have stopped recently, but the speed never came back. I’ve read all the blog posts and tried all the “tricks” to speed it back up, including clearing my preferences and starting fresh, but no go.
I found my Version 1 disc the other day. Maybe I should just roll back to the beginning and start fresh.
Hi, Michael. I think your problem is probably localized, as most folks aren’t experiencing that issue. Are you on a Mac or Windows PC?
Windows PC: Intel i7-6700k (4.0GHz, 32GB ram, Win10-64bit, 1TB m.2 SSD, NVIDIA GeForce GTX 970 graphics card). I built it specifically because Lightroom was slow. It’s almost 2 years old but still.
@Michael Hampton,
I have an system very close to identical to yours and it is humming along just fine. I suspect you may have a bad install somewhere along the way. Let’s try and clear it.
1. Restart your computer.
2. Uninstall Lightroom Classic CC via the Creative Cloud App.
3. Restart your computer again.
4. Without loading any other software, install Lightroom Classic CC 7.5 from the Adobe Creative Cloud App.
5. Go to nVidia’s website and verify your installed video card driver is the absolute latests version – don’t rely on Windows update to tell you that you are up-to-date. If not, update your video driver to the latest.
6. Launch Lightroom and wait 10 minutes before using.
Any difference?
Rikk, that was so great of you to pitch in to help like you. Thank you (and a big high-five from me). 🙂
I’ll give that a try this weekend and report back.
Thanks for the suggestion.
I am a professional sports/portrait photographer who uses Lightroom Classic CC daily. It has become ridiculously slow. Even the crop tool has such delays and spasms. I have done all of the updating, undoing, etc. as I can find. If I do what you suggest above, will I lose my presets, all of my 1000’s of photos/editing? I have paid for presets and have 1000’s of photos in catalogs previously edited.
Uninstalling and reinstalling Lightroom Classic does not touch your catalog file or your presets.
Hi, still no A4 size…?
Can you elaborate?
A4 Size is 8.27 × 11.69 inches and is not commonly used in the US, and I figure since Blurb is a US-based company, they only support common US sizes. I would love to see them add A4 just for folks outside the US.
Ah, he’s referring to book sizes. Thanks, Scott!