Another Hidden Lightroom Shortcut for Using The Adjustment Brush
Happy Monday, everybody! I’m back from shooting the Falcons/Packers game last night — the first regular season game in the incredible new Mercedes Benz stadium – what a treat!
Today I’ve got another one of those little-hidden shortcuts that’s really handy when you’re using the Adjustment Brush. What’s different about this one is that it toggles on/off the Auto Mask features, but it does it without any visual feedback (for example, you won’t see the Auto Mask checkbox turning on/off like you would with most other shortcuts. Here’s how it works:
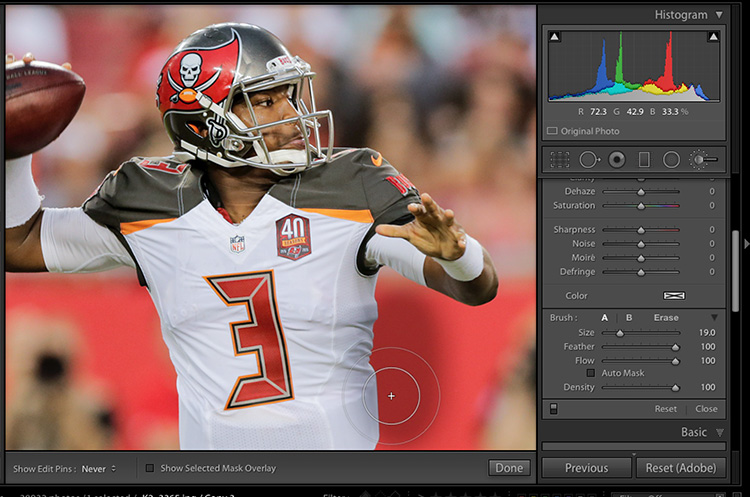
Above: Let’s say you want to use the Adjustment Brush to darken the background behind the quarterback (this shot of Jameis Winston is from last season). When you get near his jersey on the right side of the image you can see it not only darkens the background but darkens the sides of his Jersey as well.
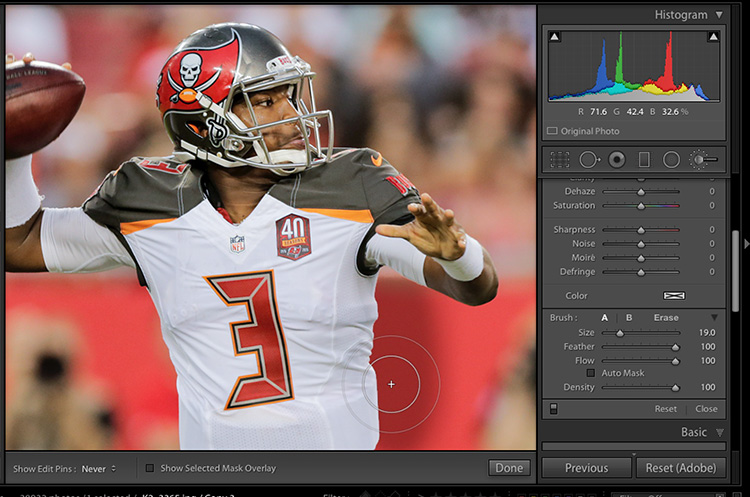
Above: To get around this problem, when you get near his Jersey, if you hold the Command-key (PC: Ctrl-key) it turns on the Auto Mask features, which means the only area that will be affected by the brush darkening as you paint is the color beneath that little crosshair in the center of the brush. The edges of the brush are clearly extending right over onto this jersey, but thanks to that shortcut (which turns Auto Mask on behind-the-scenes — note that the Auto Mask checkbox is NOT turned on in the capture above), it lets you paint right up to the jersey without spilling the darkening onto the jersey (as seen above).
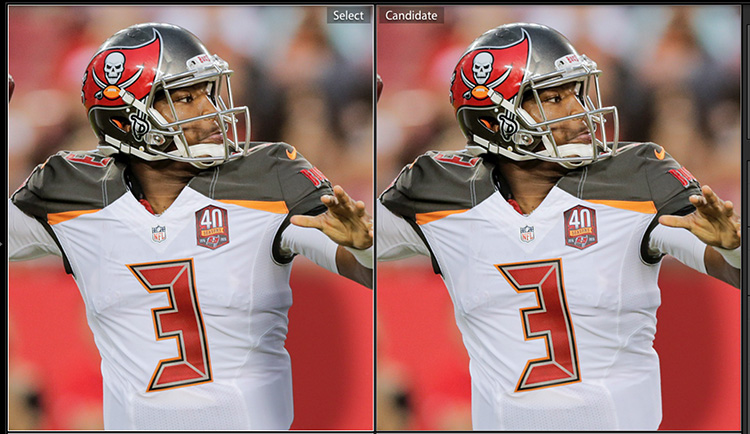
Above Left: You can see the darkening spilling over onto his jersey. Above Right: By holding the Command-key (PC: Ctrl-key) it avoids spilling over.
Hope you found that helps.
Hope today is a much better than average Monday for ya!
Best,
-Scott
P.S. On Friday I’m in Denver with my Lightroom seminar.It’s just $99 for the full-day. Hope you can come out. 🙂


