Lightroom Classic Users: Use This AI Trick To Search Your Image Library
One of the best things in Lightroom’s cloud version is it’s visual image search using Adobe Sensei (Adobe’s AI-powered magic), and what’s cool about this technology is — you can search by simply describing what’s in the photo you’re looking. No keywording required! The only problem is — this feature isn’t available in Lightroom Classic.
For example, you could search for guitar and it will instantly bring up all the photos in your Lightroom cloud library that have a guitar in them. You could have it search for all your shots of the Eiffel Tower (yes, it knows the Eiffel Tower), or all your photos with the red as the main color — stuff like that.
You’re searching by what’s in the photo, rather than searching by keywords or file names. It’s not 100% accurate — you’ll sometimes wind up with a couple of extra shots where you say, “Um, that’s not a guitar” but overall it’s astonishing how well it works.
So, if it’s not in Classic, how can we use it?
Well, here’s the cool thing: if you’re a Lightroom Classic user, and you use Lightroom mobile (like me)…this same search technology is built right into mobile. That same search is right there — on your phone or on your tablet. It also in your Web browser — just go to lightroom.adobe.com, sign-in with your Adobe ID, and you can do the same thing right there (thanks to Jiří Nouza for the reminder on this one).
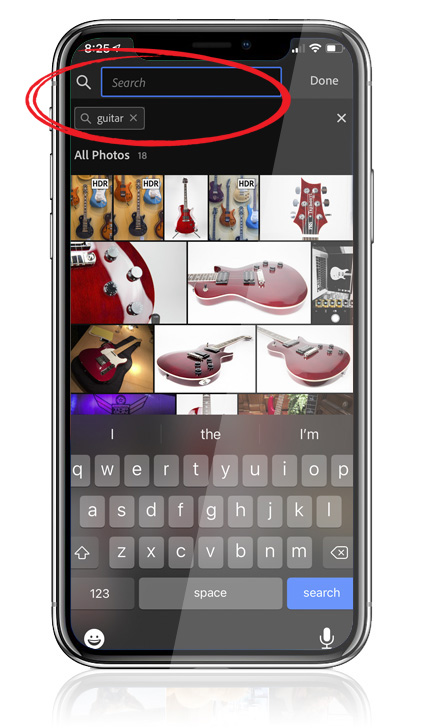
Above: HereI did a search for “Guitar” using the Search field at the top of Lightroom mobile, and instantly — it displays all the guitars I’ve sync’d over to Lightroom on my iPhone.
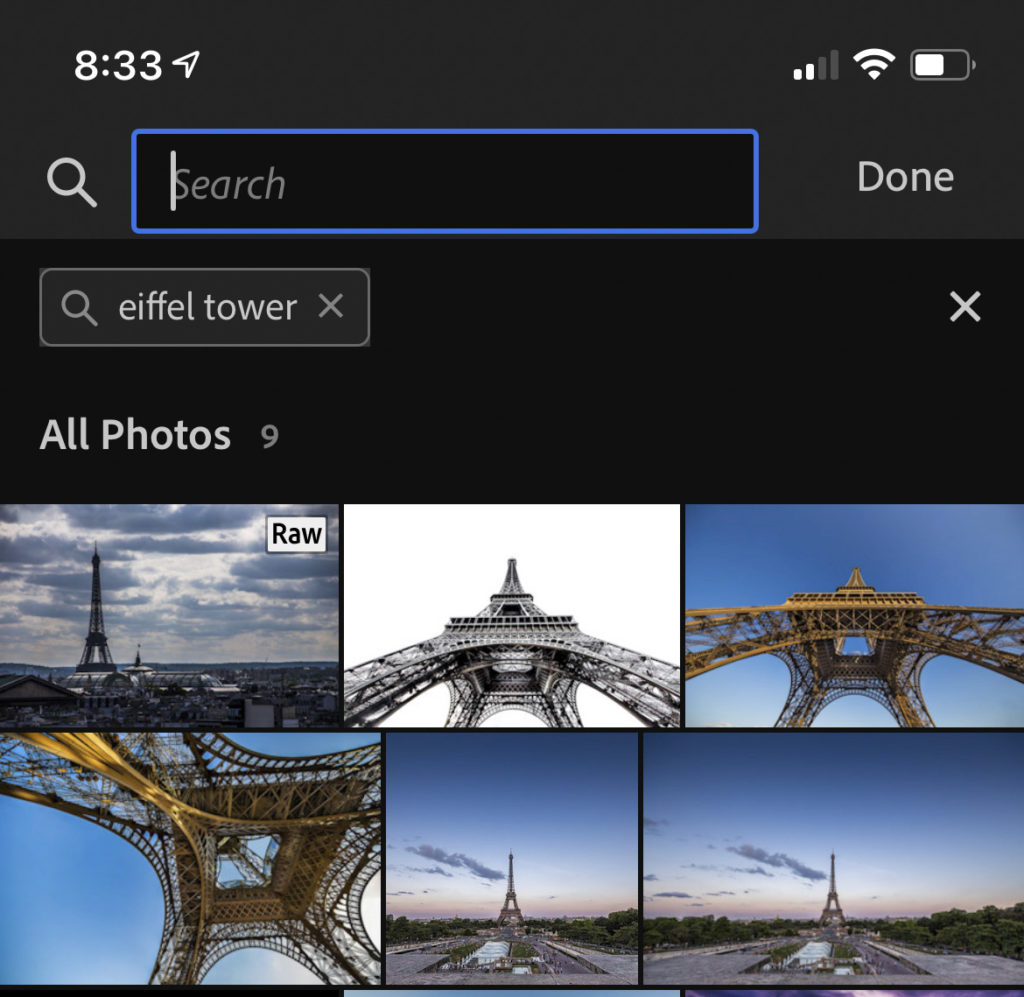
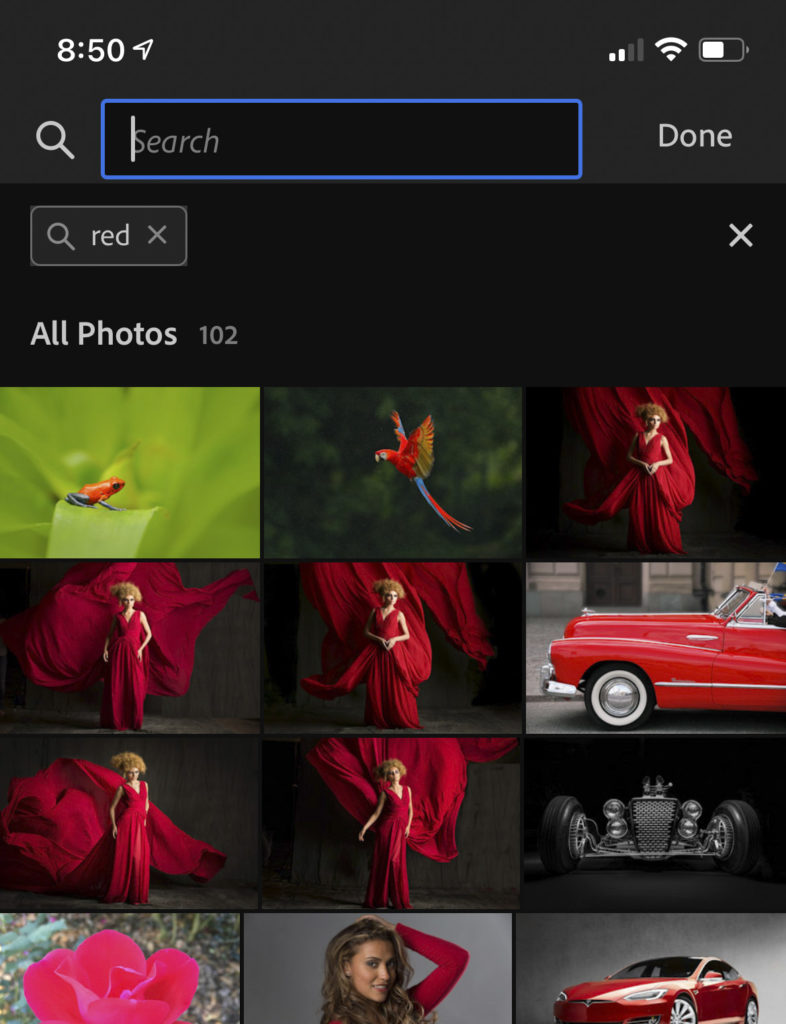
Next time you’re stuck trying to find a specific image (or a type of image), pop open Lightroom on your mobile device and type in a description of what you’re looking for. Once you find the image you’re looking for on your phone, you can tag it as a 5-star, or put it in a collection (that will sync) or just find its name to make it one click away in Classic on your desktop.
Hope you found that helpful. 🙂
Thanks to everybody who attended the Wildlife Photography Conference
We had a fantastic turnout (way more than we were expecting, which is awesome!), and we had such a great group of folks. Thank you SO much to everybody who spent a few days with us (and who came to my sessions on organizing your wildlife images in Lightroom, and printing your images out of Lightroom). We’re very grateful (and we sure had a ton of fun).
Wildlife photographer Scott Bourne was one of our fantastic instructors for the conference, and he tweeted this about the event:
Thanks for the kind words, Scott, and thanks for helping to make the conference rock!
Have a great weekend, everybody. Stay safe and I hope to see you here again next week. 🙂
-Scott



Stumbled upon when asking Google when LR will enable AI search capabilities. As a Classic LR user – this workaround looks great, but (not having attempted yet) I have a catalog of nearly 1mil images. Are you suggesting all images have to be uploaded to the cloud to do this? Thank you!
Very confused. If you only use LR Classic, which has no cloud sync for your pics, how are you supposed to use Sensei on the Mobile version. And if you DO use both LRC and Mobile version, why not just use LR (with cloud) instead of LRC?? The obvious question, how to use Sensei if you are only a Classic user, is not really answered.
You just have to sync your Lightroom Classic catalog to the cloud, then choose which collections you want to sync. See here to get started: https://lightroomkillertips.com/getting-started-with-syncing-lightroom-classic-to-the-lightroom-cloud/
Hi, thanks for this idea sharing.
You can also open lightroom web version: https://lightroom.adobe.com and do search here. Works well! That’s awesome!
You are absolutely right! I’m going to add that to the post — thanks for bringing that up! 🙂