How I Organize & Sort My Images in Lightroom
Hi, Gang. I’m back from my photography workshop China (what an incredible time we had), and while I was there, one thing I was asked about a lot by the student was basic organization. So, today I thought I’d go through the basics of how I organize my images in Lightroom when I’m traveling on the road.
This simple organization scheme works for either Lightroom Classic or Lightroom (cloud version); it just that some of the names for the same things are different (don’t get me started), but I’ll tell you when they differ and what they’re called in each. Here we go:
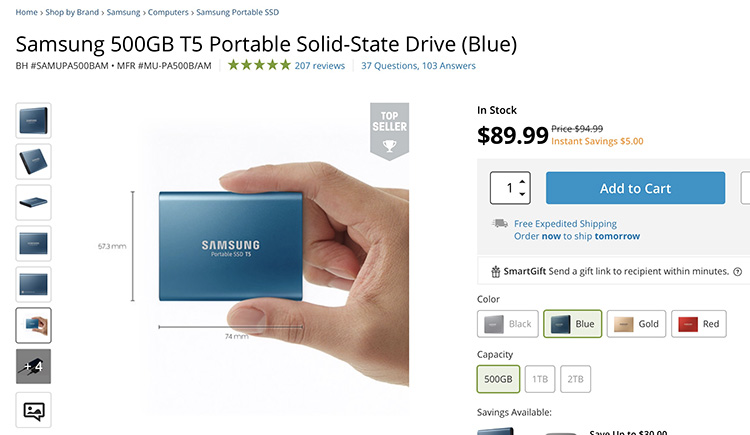
STEP ONE: My first step is to import the images from my SD card to my external hard drive (I don’t store my images on my laptop — it’ll run out of space before you know it, so I carry a very small 500-GB Samsung Portable SSD drive with me on the road – that’s it above). It’s super lightweight and super fast. I love it! $89.99 at B&H Photo.

STEP TWO: Once the images are imported into Lightroom, I go to the Collection Panel and from the pop-up menu in the top right corner of the panel, I choose “Create Collection Set” as seen above. [Note: in the Lightroom cloud version you would choose “New Folder” instead, but they are the same thing].
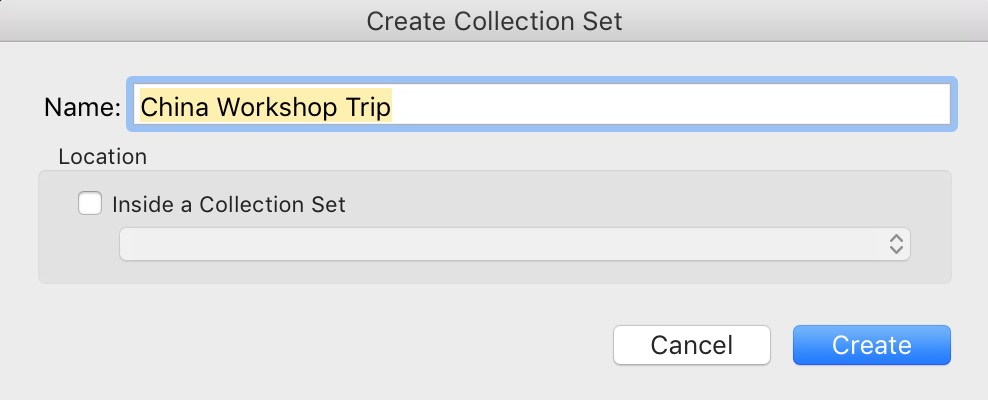
When the dialog appears, I give this new Collection Set a very descriptive name (in this case “China Workshop Trip” and click OK. At this point, you’ve kind of just created an empty holder — there’s nothing in it yet.
STEP THREE: You’ll see the images that you just imported in the thumbnail grid of the Library. Select all of these images by pressing Command-A (PC: Ctrl-A), then go back to the Collection panel; click the little plus-sign icon on the top right, but this time choose ‘New Collection’ from the pop-out menu (in Lightroom for cloud, you would choose “New Album” instead).
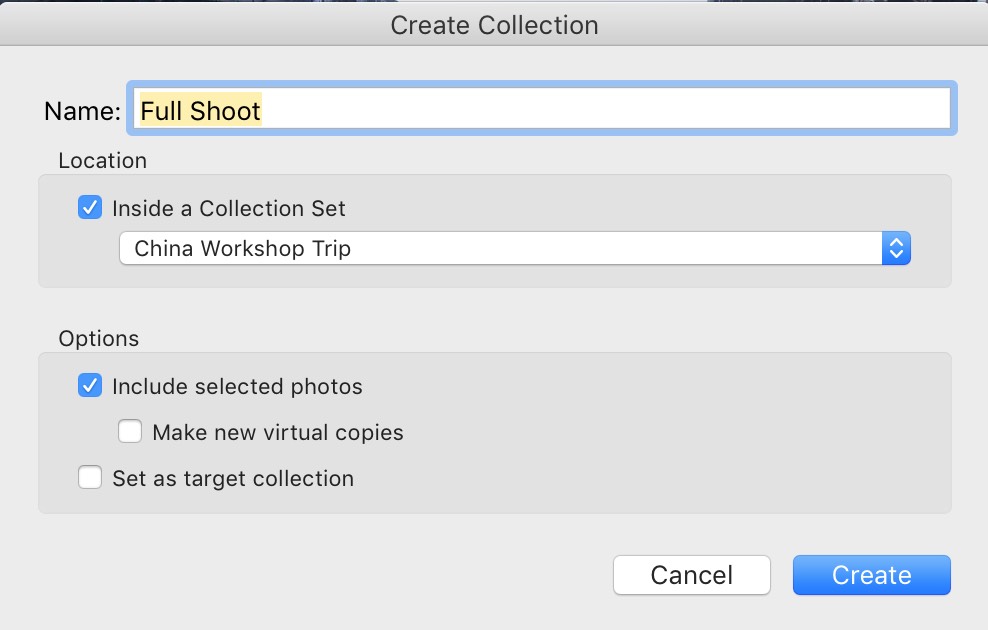
When the New Collection dialog appears, name this new collection “Full Shoot” (as seen here). Make sure the “Include Selected Photos” checkbox is checked (so all the images you just selected will be included in this new collection), and where it says ‘Location,’ turn on the Checkbox for ‘Inside a Collection Set’ then choose the Collection Set you created in the previous step (in my case, it would be “China Workshop Trip.” Click OK, and this Full Shoot collection will now appear inside your “China Workshop Trip” Collection Set (so, it’s a nested collection inside your main Collection Set).
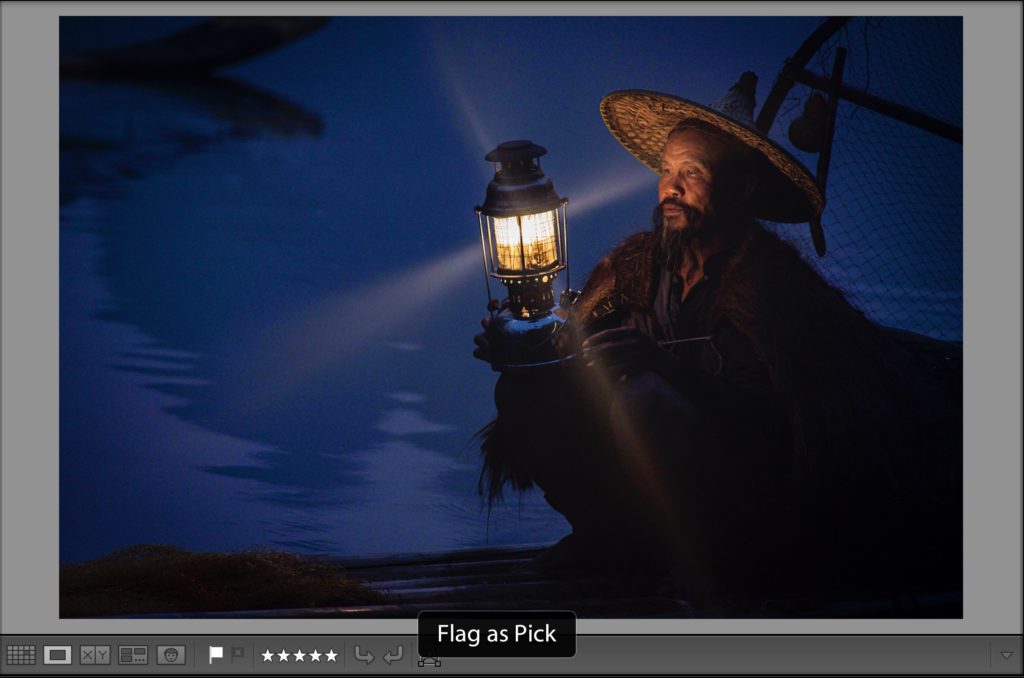
STEP FOUR: Now I go through and mark any images that are keepers (ones that are decent enough that I might want to edit them, work on them, etc., but at this point, I’m just quickly going through and looking for one that I think have a chance). I double-click on the first thumbnail so I can see it larger, then I press Shift-Tab to hide all the panel so my image is large on-screen, and there’s nothing else on-screen to distract me during my selection process. If I see a “keeper” I press the letter ‘P’ on my keyboard to mark it as a ‘Pick.’ If it’s not a keeper (a Pick), then I don’t do anything; I just press the
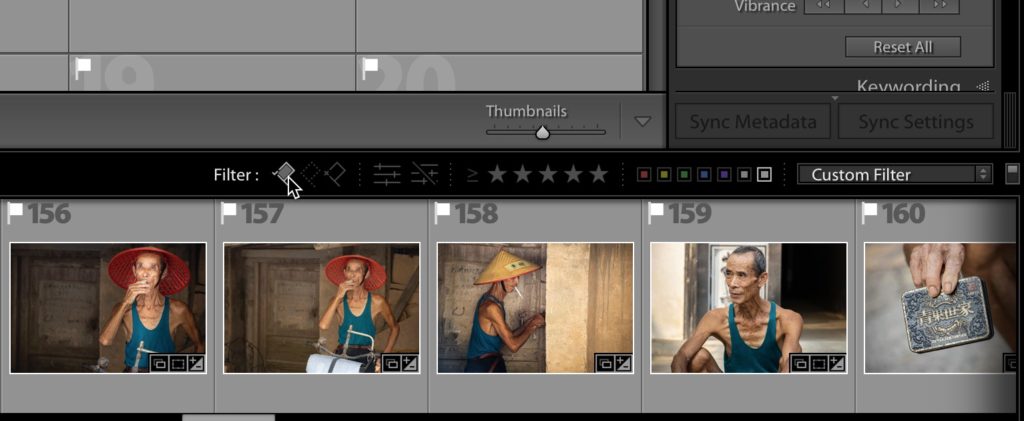
STEP FIVE: Once I’ve quickly gone through the entire shoot, I press Shift-Tab again to bring back all the panels. Next, I go to the Filter menu that appears above the top right of the Filmstrip at the bottom and I click TWICE on the first tiny flag that appears there (the Pick flag filter). NOTE: if you don’t see three flags, and some stars, and color labels; they filters are hidden, so on the far right side of the Filmstrip, click directly on the word “Filter:” the those icons will pop out into place. When you click the leftmost flat (the white pick flag) it turns on the filter so only images you ‘Picked’ (your keepers) are now visible.
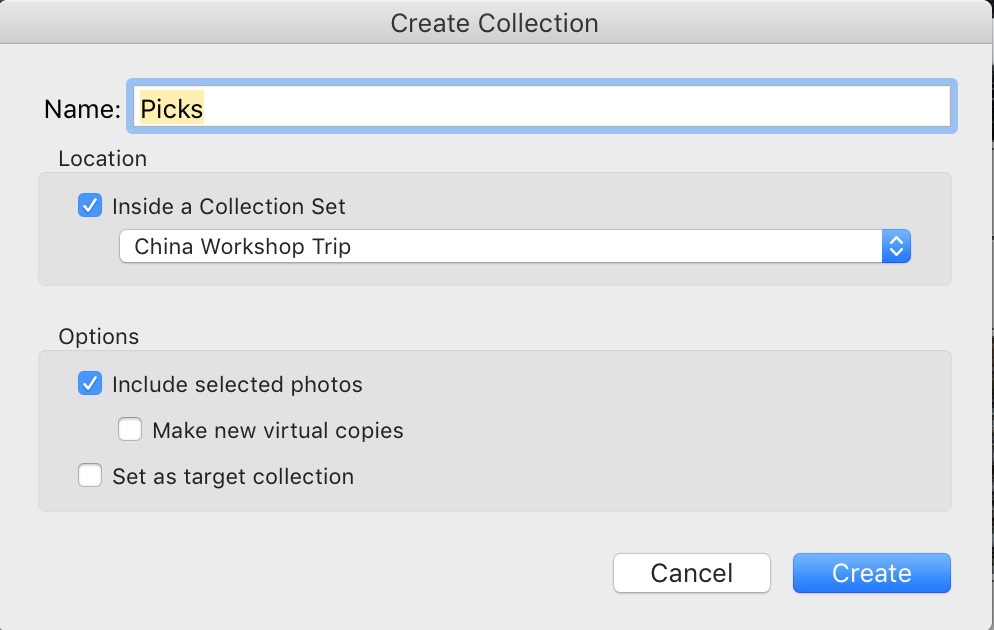
STEP SIX: Press Command-A (PC: Ctrl-A) to select all your Picks, and then press Command-N on Mac (Ctrl-N on a Windows PC) as this is the keyboard shortcut for creating a New Collection (or New Album on the cloud version). When the New Collection dialog appears, name this new Collection ‘Picks’ and by default, it will save this new collection into your China Workshop Trip Collection set (pretty handy, eh?). So, now you have a Collection Set and inside are two Collections: ‘Full Shoot,’ and ‘Picks.’
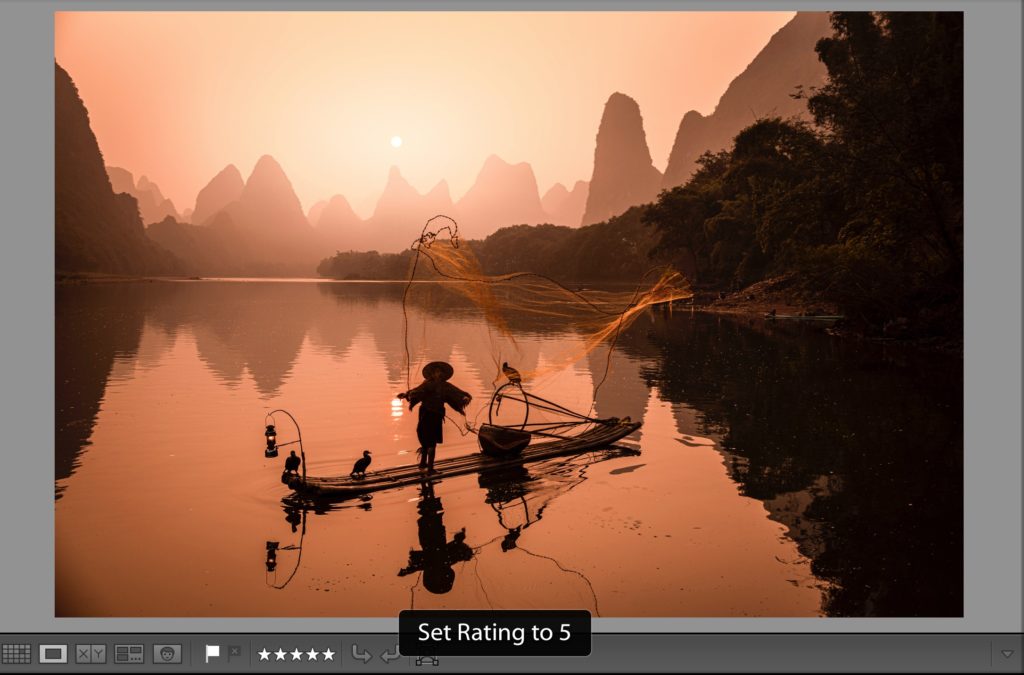
STEP SEVEN: Now carefully go through these images (do the technique from earlier where you hide all the panels to see them larger) and when you come across a really good shot — one you think is worth cropping and editing and all that stuff; press the number 5 on your keyboard to mark it as a 5-star image. You’ll see it say “Set rating to 5” right on

STEP EIGHT: When you’re done picking your “best of the best” shots from your shoot; go back to the top right of the Filmstrip down bottom and turn on the 5-star filter (highlight all five stars) and now in your Picks Collection, all that you will see are your Picks that marked as 5-stars. These are images you’re going to edit and work on to create final images. Press Command-A (PC: Ctrl-A) to select all your 5-star photos, and then press Command-N on Mac (Ctrl-N on a Windows PC) to create a New Collection of nothing but these 5-star images.
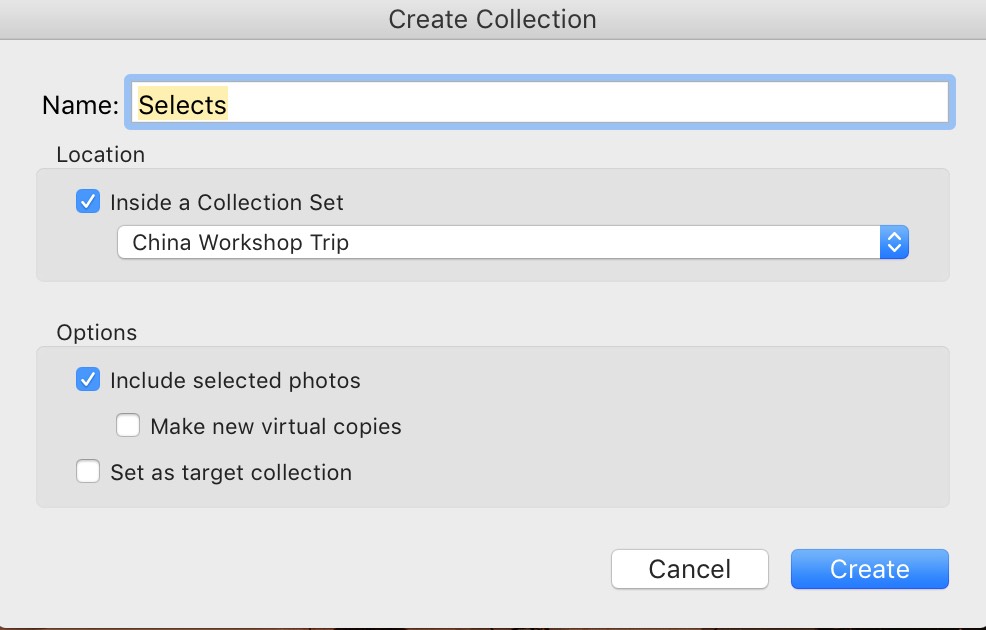
When the dialog appears, name this collection ‘Selects’ (as seen here), and it will automatically be saved into your China Workshop Trip’ Collection Set.
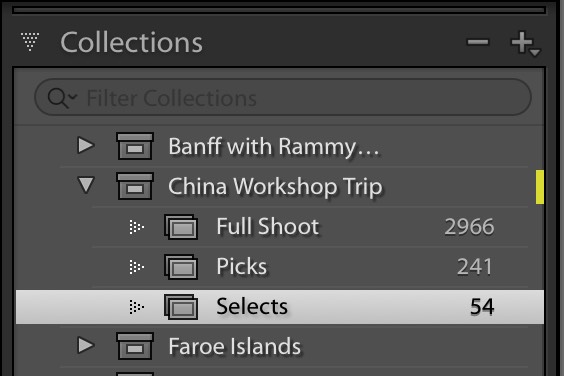
You should now have three Collections (Albums in the cloud version) inside your Collection Set: (1) Full Shoot (2) Picks (3) Selects, as seen above. In the future, when you get quick to your very best, already edited, final images from your China Workshop Trip, you’ll just go to the China Workshop Trip Collection Set and click on the Selects Collection.
TIP: Just for easy visual identification; while I’m working on these images from China, I right-click on the Collection Set and add a Yellow Color Label to this set (you can choose any color you’d like). It appears as a vertical line along the edge to the right of it (see
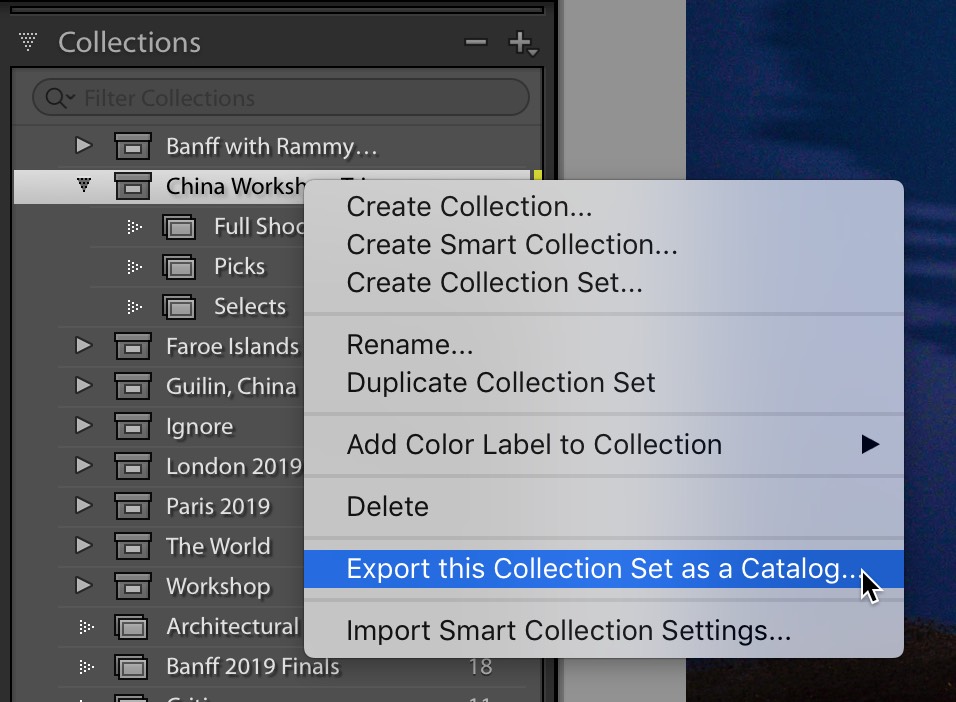
That’s the workflow. Of course, when I return home, I export this Collection Set as a Catalog’ (as seen here, where I right-clicked on the Collection Set to bring up that menu) and then import it into my main catalog on my iMac where the I drag and drop the China Workshop Trip Collection Set inside my main Travel Collection Set. There ya have it!
That’s the basics of my workflow, but if you want to dig in even deeper (including backing up your photos, and your
Here’s a direct link to the course.
Hope you found all that helpful, and that it at least gets you going in the right direction.
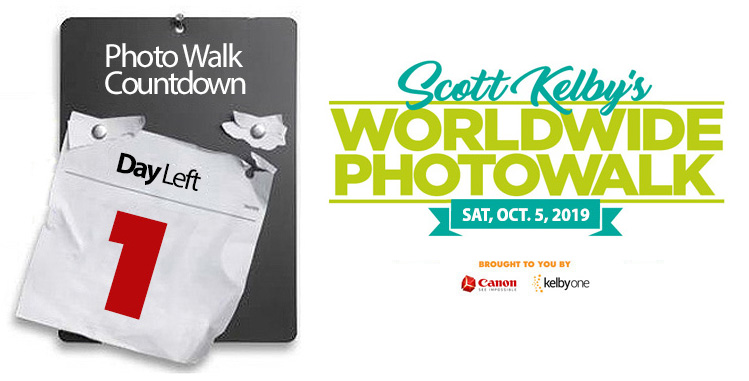
Important Info for Tomorrow’s Worldwide Photo Walk
It’s here!!! Tomorrow, in nearly a thousand cities around the world my 12th Annual World Wide Photo Walk kicks off, and by tomorrow night collectively we will have taken literally millions of photos. How cool is that!!!! I’m up in Chicago today and I’m psyched to be leading a local photo walk here tomorrow.
If you haven’t signed up for a walk yet: go here right now – find a walk near you and sign up free! (you can be walking with us tomorrow!). Incredible prizes up for grabs this year for folks who join the optional Photo Contest, including a Canon EOS RP full-frame Mirrorless camera with a 24-105mm lens, and much more. The full list at http://worldwidephotowalk.com/prizes
Have a great weekend, everybody! Have a safe, fun, and creative Photo Walk!
-Scott

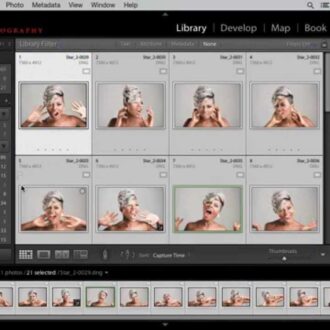
I love the way this system works! I have been using it for awhile now. I store all my photos from my sd card on an external hard drive. When I am out of town and download photos to my iPad and import them to lightroom mobile and organize and edit them, what would be a good work flow to get them from my iPad to external drive for permanent storage and free up storage on my iPad?
I’m a little confused, Your step 1 states to import pictures to external hard drive and your step 2 states once images are imported into Lightroom. I feel as if there is a step missing there. Can you explain to me the in between as if I’m completely new to Lightroom?
i got two hundred thousand photos how do i catolog them
Scott — In the past, you’ve created Selects by un-flagging all the Picks, then flagging the best of the Picks to create the Selects collection. Now you’ve changed to 5 stars for Selects. Is that just to save the step of un-Flagging all the Picks?
Why the change, please? TIA.
I really like this approach. But when I have organized my Collections in LR Classic as shown above and synced them with Lightroom I need to do the same in Lightroom (cloud version) again. I can see the Collections / Albums in Lightroom but they do not appear under the corresponding “Collection Set” in Lightroom (cloud). I need to create a new Folder and move the Albums into the right Folder manually. Is this correct or do I something wrong?
It’s not you. Collection Sets from Lightroom Classic do not sync to Lightroom Cloud, and “Folders” in Lightroom Cloud do not sync to Lightroom Classic, so yes, you do have to create those manually in both apps.
Many thanks for your answer!
I do pretty much the same thing (after I adopted the SLIM system) but I do the import process to the Lightroom catalog at the same time. So my Samsung T5 holds my photos AND the catalog. I don’t erase the SD cards until I get the T5 home and get it linked to Lightroom on my iMac. Overnight, my T5 is then backed up to BackBlaze, a second SSD drive using Carbon Copy Cloner, AND to a third SSD from TimeMachine. Only then do I erase the original SD cards. I’m about to have to upgrade my T5 to a larger ‘field’ SSD but otherwise the system works well. (One advantage is that the drive created by Carbon Copy Cloner is a mirror image of the T5 – all photos and the current catalog. So if the T5 should fail, all I have to do is rename the mirrored drive to be the same as the T5, and Lightroom doesn’t know that the drive has even changed. But everything is intact – at least as currently as last nights 2:00 AM clone run)
nice tuto.
q1. how do you import SD card on this small hard disk ? do you import first in lightroom and export or do you use only windows explorer …
q2. i have difficulties to mix catalogs when i come from holidays. i finally just copy images and xmp sidecars and by miracles, my developments are imported on my home desktop but I know this procedure is not “pro”
Hi, Marc: I connect the SD card reader to my computer and the Samsung 500GB SSD drive to my computer, and I go straight from the SD card to the hard drive. Once they’re on the hard drive, then I import them into Lightroom. 2) An easy way to do this is to right-click on the Collection Set you want to move to your main computer when you get home from holiday, and from the pop-up menu that appears, choose “Export as Catalog” and put that exported catalog on a hard drive. Connect that to your main computer, then choose “Import from Another Catalog” and import that catalog and it merges it into your existing catalog keeping all the sorting and edits you made to your travel catalog. I’ll try and cover this process on Friday here. Hope that helps for now.
I do much the same after big trips/shoots but instead of regular collections I use smart ones and set them to select the picked/stared ones (generally one star smart collection) and then 2 stars smart collection are the ones to work on/edit.
I like that idea. 🙂
Nice one! I needed something like it 🙂
Thanks Scott, but, for the benefit of those of us who remember breezebrowser, would you please ask Lightroom to change the pick/unpick keys to the up/down arrows, so we can easily, with one hand, scroll through photos with the left/right arrows and pick/unpick with the up/down arrows. Life used to be so easy…
Mike
Thanks for sharing Scott. I’m still old-fashioned – I use folders that have file name with the date and description of whatever I’m shooting. Do you ever have trouble finding anything? I think I’d go bonkers if I didn’t use a date system! Have a great weekend!
That first rule should be collection contains all “name of the full shoot collection”, I used angle brakets first time and that was stripped out when I posted it.
The name technique could be used in step 8 to selected the 5 start images.
I just thought I’d offer a suggestion as an alternative to step 6. After creating the initial collection set (“Full shoot”), create a new Smart Collection inside named “Picks” and it would have two rules:
Collection contains all
Pick Flag is flagged
That way the collection of picks automatically updates itself.
I wish I knew how to have a rule that checks the name of a Collection Set, but I can find now way to do that.