Updating, Renaming, or Deleting Templates
I was helping another photographer via Zoom this week and he was quite frustrated by the behavior of the settings used for sending a copy to an external editor. Every time he’d send a copy to this one editor he changed the settings in the Copy File Options section of the dialog that pops up, and he’d have to change it every time.
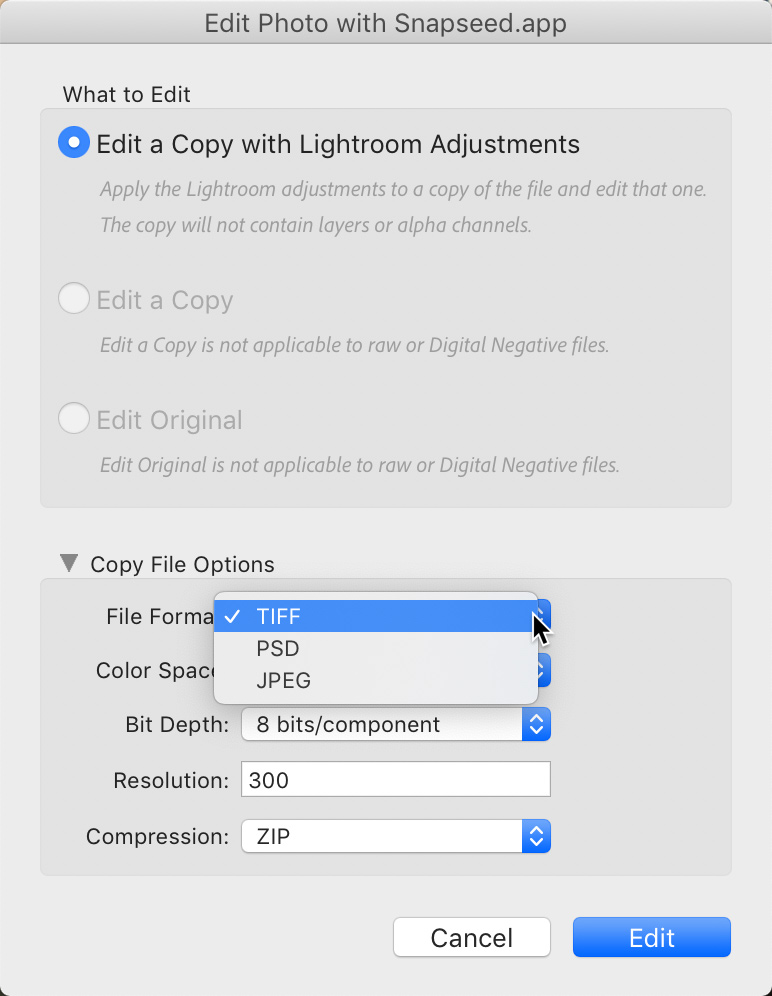
The answer, like to so many things, is simple once you know how. In this case it is just not at all obvious. For these settings you’d need to know to go into the External Editing tab of the Preferences (under the Lightroom Classic menu on Mac and under Edit on Windows). Once there, you could select your desired external editor preset from the Additional External Editor Preset drop-down menu to call up its settings.
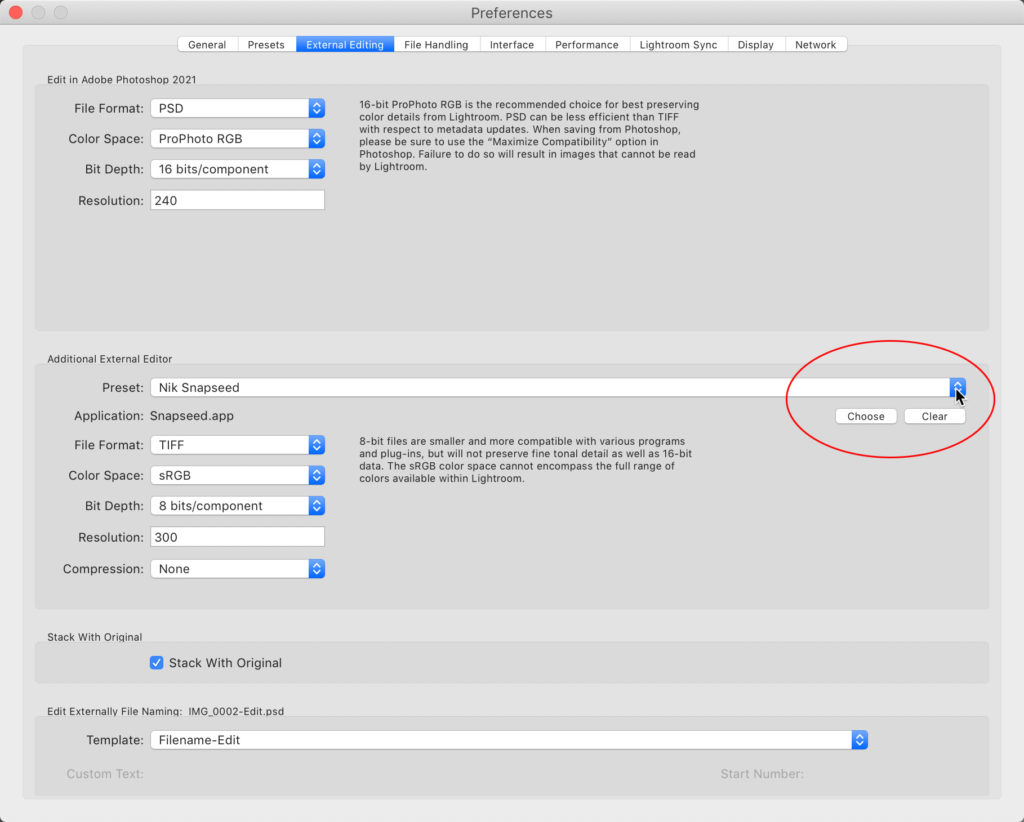
With that preset’s settings displayed, you can configure as you desire (and note the name of the preset changes to edited once you make a change). But that’s not all, then you need to know that you must click that same Preset drop-down menu and choose Update preset from the very bottom of that menu in order for your change to stick for good.
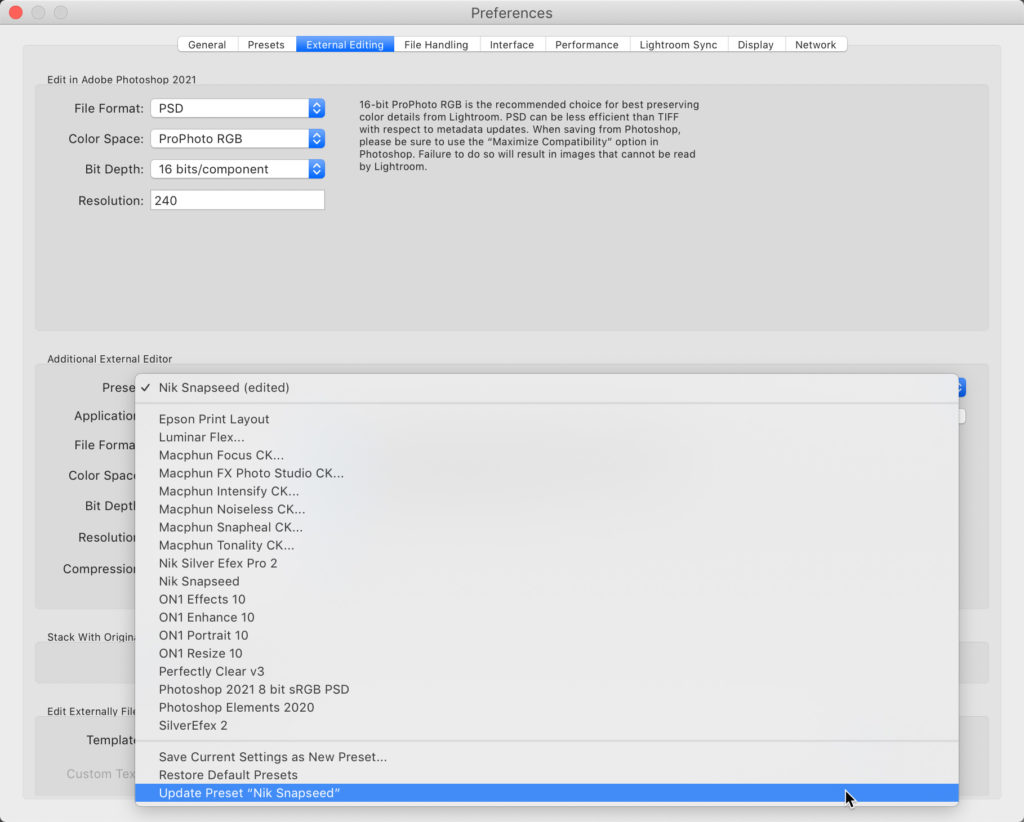
That is certainly one of the least discoverable options in LrC that I can think of, but at least it is a consistent behavior once you are indoctrinated into the club. You see, if you ever want to update a file name template, text template, metadata template, auto layout preset (Book module), or any other similar type of template/preset always remember to go back to the drop-down menu after making a change to discover the Update option.
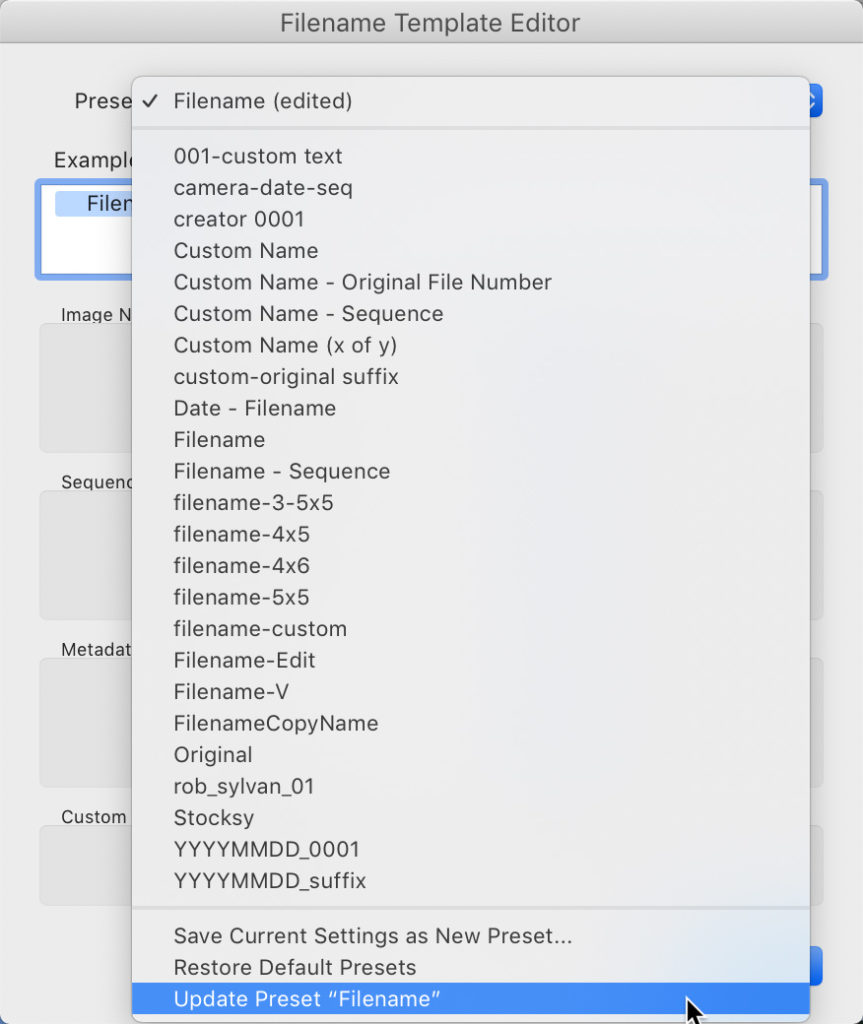
While you are there, note that is also where you find the options to rename or delete the currently selected preset. So, if you want to rename or delete a preset, first you select it within its native popup dialog, then click the drop-down menu a second time to choose your desired option.
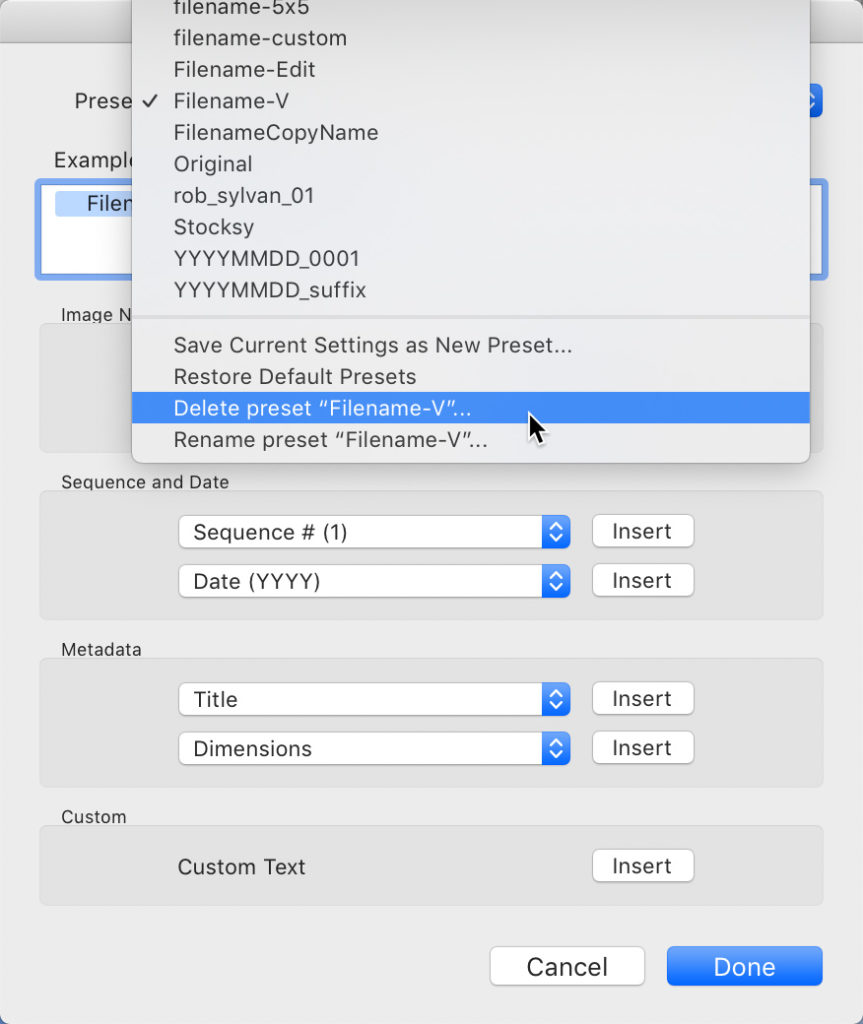
I suppose it is also worth noting that if you feel possessed to do a bit of clearing out of old unused templates, you can find the folder where these types of things live by jumping over to the Presets tab of the Preferences, and then click the Show All Other Lightroom Presets button to open your file browser to the Lightroom folder that contains them.
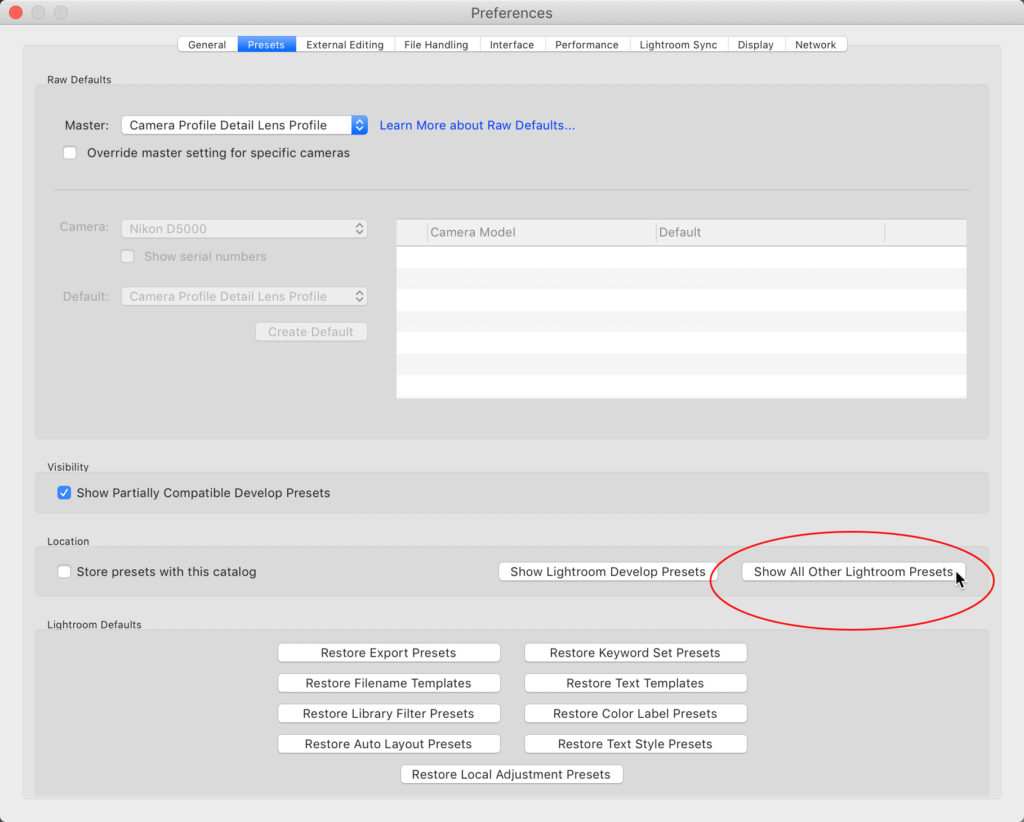
Within that Lightroom folder it is pretty easy to find the folder containing the type of preset/template you want to delete, and simply deleting them from that folder may be faster than selecting them one at a time via some preset drop-down menu.
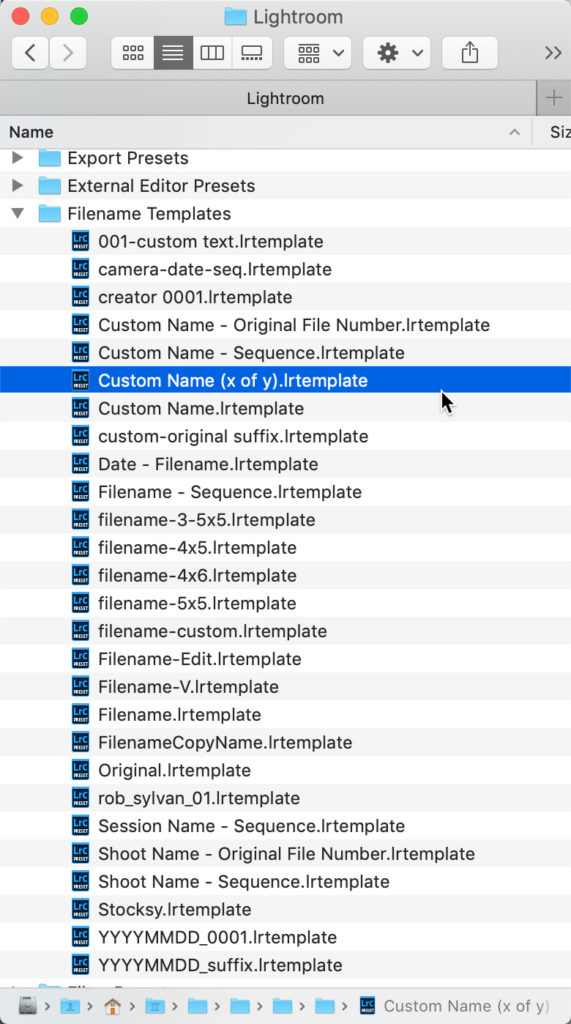
Now that you know, use this power for good, and help out fellow frustrated LrC users to bring them into the club.


