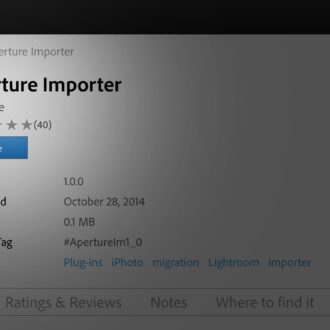Making Bulk Metadata Updates in Lightroom Classic
I’ve gotten several questions lately that go something along the lines of, “I’ve relocated, and my photos have my former address and phone number in the metadata contact section. Is there a way to update the contact information for all photos?” Yes, yes there is. There’s a couple of ways you can do this type of update, so let’s run through the options.
Updating a Single Photo
To update an editable metadata field on any given photo, just select that photo and expand the Metadata panel. If the Default view doesn’t display the field(s) you need, click the drop-down menu in the panel header and choose IPTC to access the bulk of the editable fields.
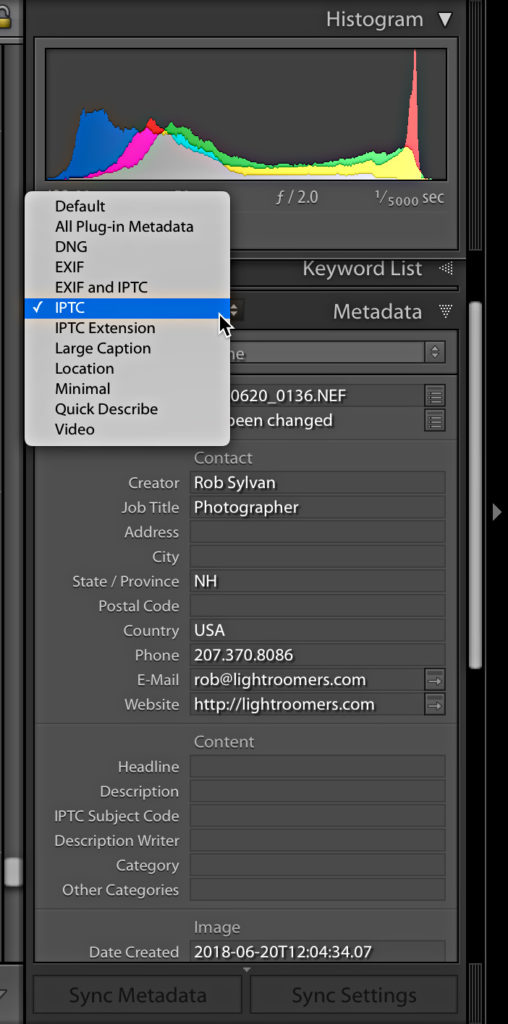
Click into the field you want to edit, and type in your updated info, then press Enter (or click into another field).
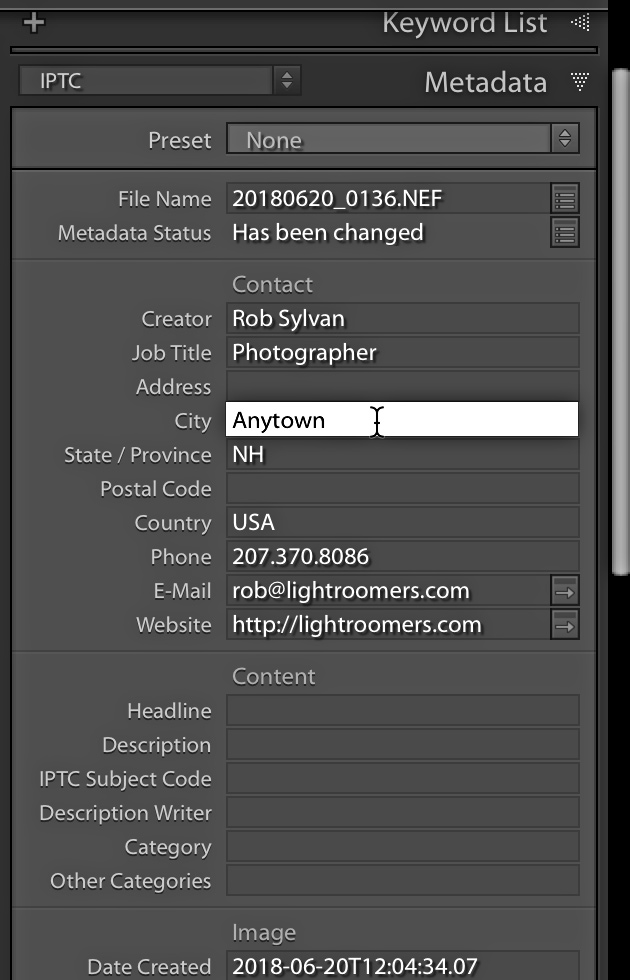
Shortcuts
If you need to edit multiple fields you can press the Tab key to move to the next field down. Press Shift+Tab to move up.
If you are entering information unique to each photo into the same field of multiple photos, you can hold the CMD (PC: Ctrl) key and use the left or right arrow keys to move between photos while keeping that field active. For example, say you wanted to add a unique caption to a series of photos you would click into the Caption field on the first, add your caption, and instead of pressing Enter, hold the CMD/Ctrl key and press the left or right arrow key to move to the Caption field of the next photo. Repeat until all captions are complete.
Updating Multiple Photos with the Same Info
If you have a batch of (any number) of photos and you want to enter the same information into a given field on all of them, try this:
Step One: Press G to jump to Grid view. Grid view is where you want to be for batch processing things like this.
Step Two: Select all of the photos you want to update.
Step Three: Expand the Metadata panel, and type the updated info into the desired field, then press Enter.
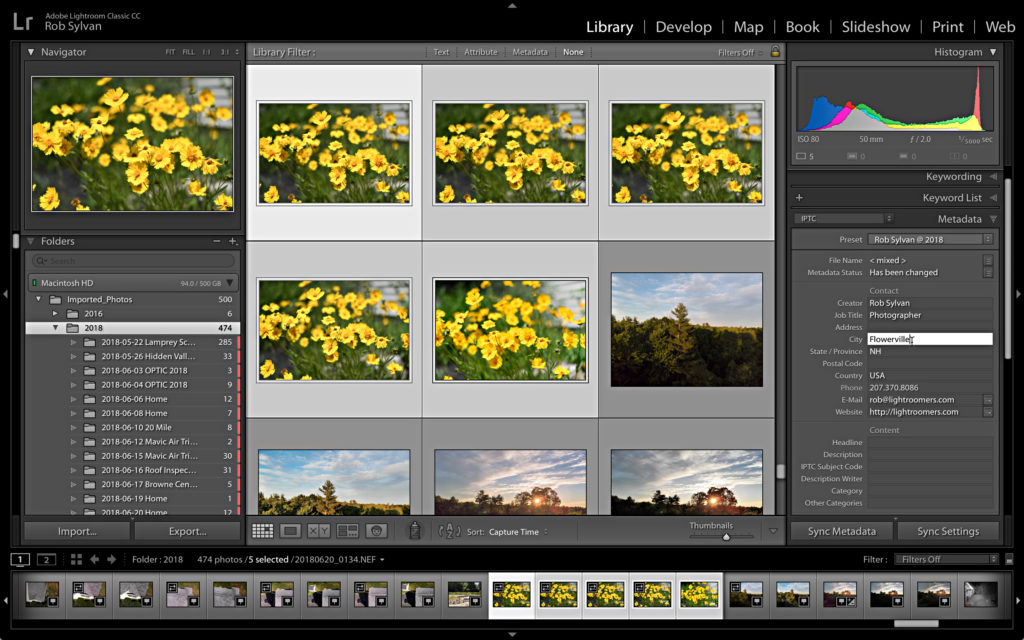
Step Four: When prompted, choose Apply to Selected to apply that change to all selected photos.
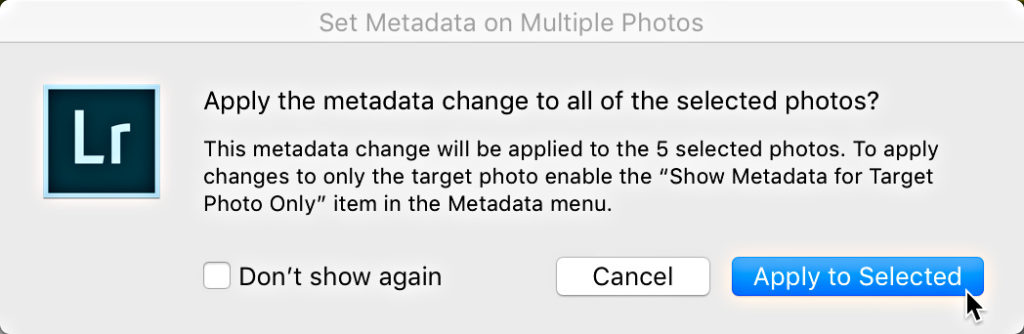
Not much different than updating a single photo. Here’s another option, let’s say you’ve already gone ahead and updated one photo and now you want to sync that change across a selection of photos. Follow steps 1 and 2 from above to select the photos but keeping the updated photo as the active photo, then click the Sync Metadata button below the Metadata panel.
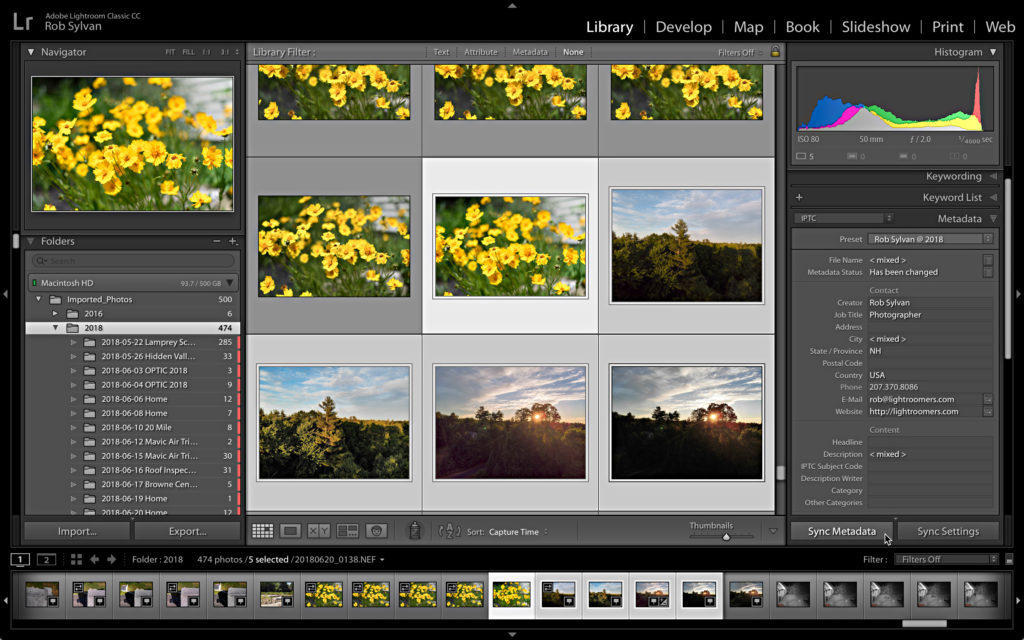
This will open the Synchronize Metadata dialog box. Find the field(s) you updated in the active photo (most selected) and you should see that information in the dialog box. Check the box next to the field(s) you want to sync and click the Synchronize button. All selected photos will then be synchronized for the checked field.
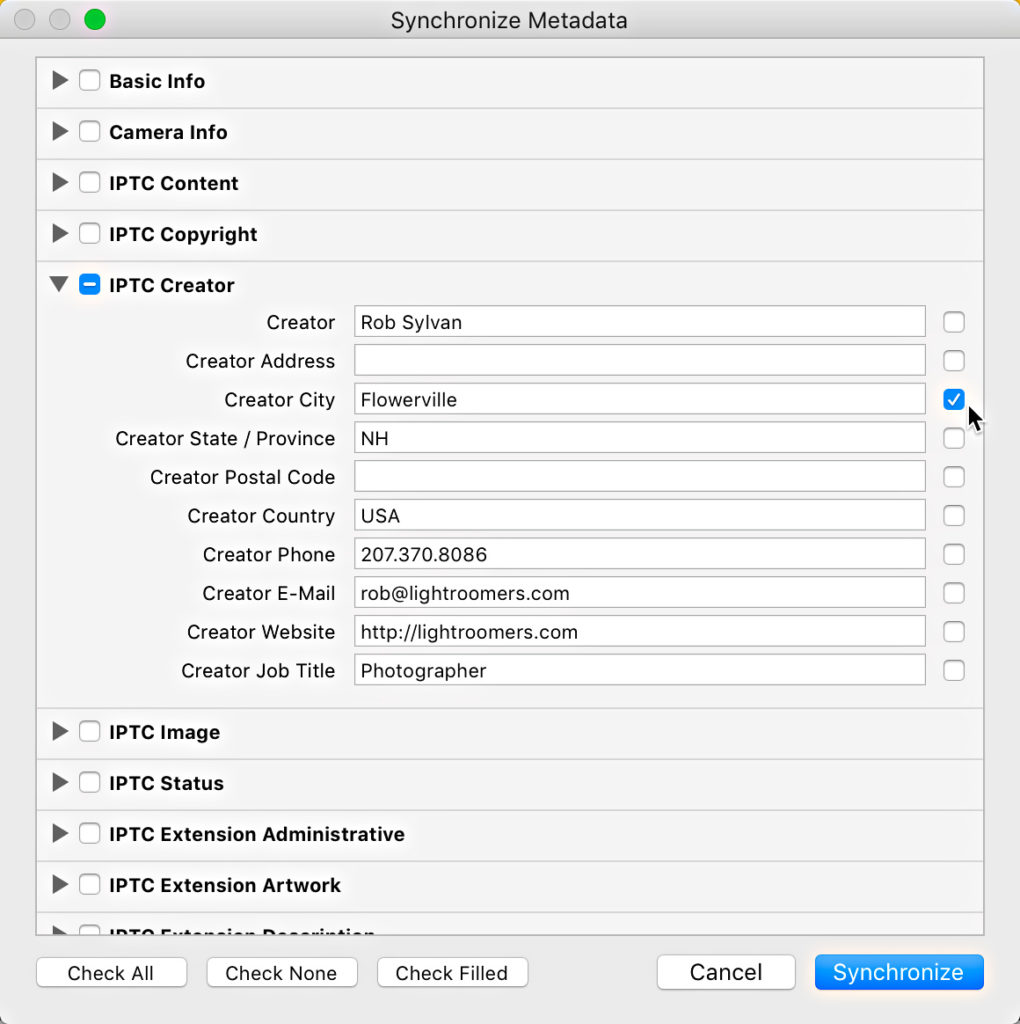
Keep that in mind if you move, change your phone number, want to update a caption, or any other metadata you need to keep in sync.