How To Update Lightroom’s Copyright Info Preset For 2022 and How To Apply It
Hi, everybody – it sure is good to be back – really enjoyed my Holiday Break, but now it’s a new year, full of new opportunities and possibilities, and so let’s get right to it.
If like me, you like to embed your copyright and contact info directly into your images (handy in case you share images on Instagram, FB, Twitter, etc.), then it’s time to update your Lightroom Classic copyright info template for 2022 for the new images you take and import this year. It’s really simple, but not super obvious, so here we go:
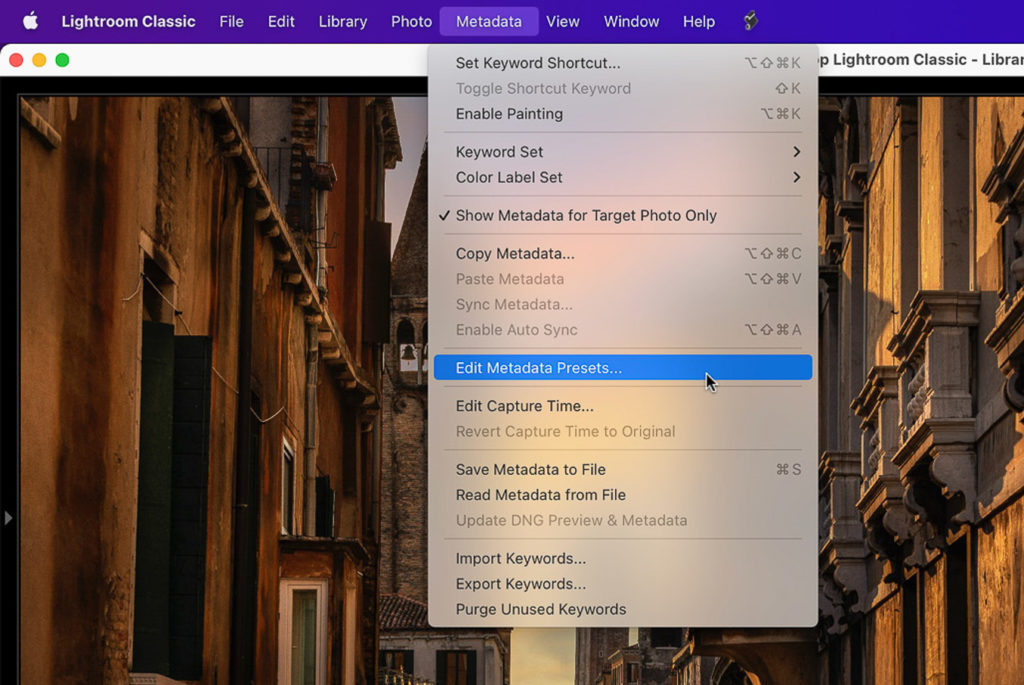
STEP ONE: Go to the Library Module; go under the Metadata menu up top and choose “Edit Metadata Presets” as shown here (by the way — if you don’t already have an existing Copyright template in place, you can use this same menu to create one from scratch, so either way you would choose this Edit Metadata Presets to get started).
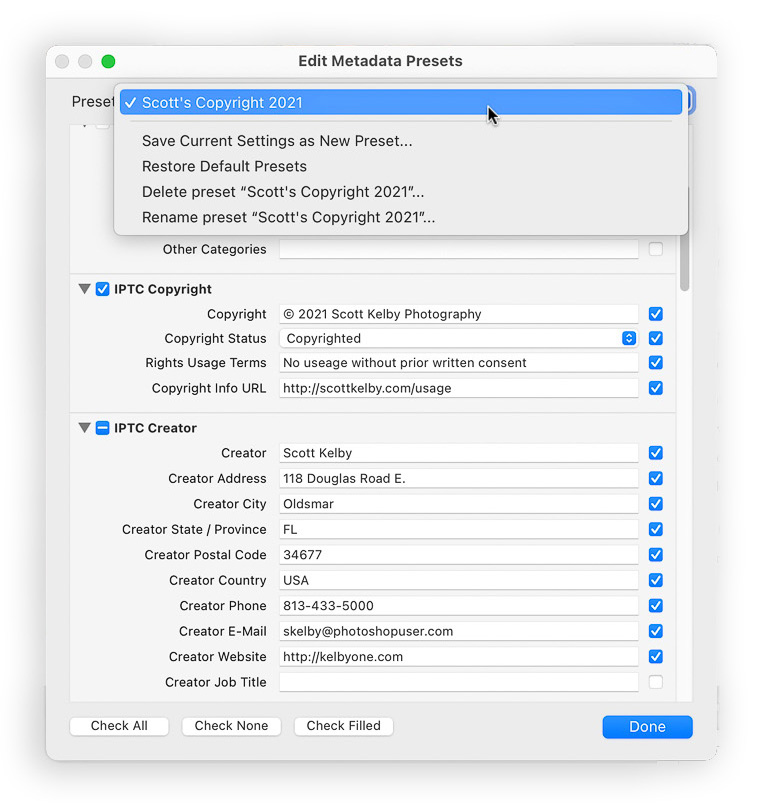
STEP TWO: When the Edit Metadata Presets window appears (shown above), choose the name of the preset you want to Edit, and it displays your copyright template info (as seen). In my case, I’m editing last year’s Copyright preset, but if you don’t already have one, just start typing your info in the IPTC Copyright and IPTC Creator sections, as I have above.
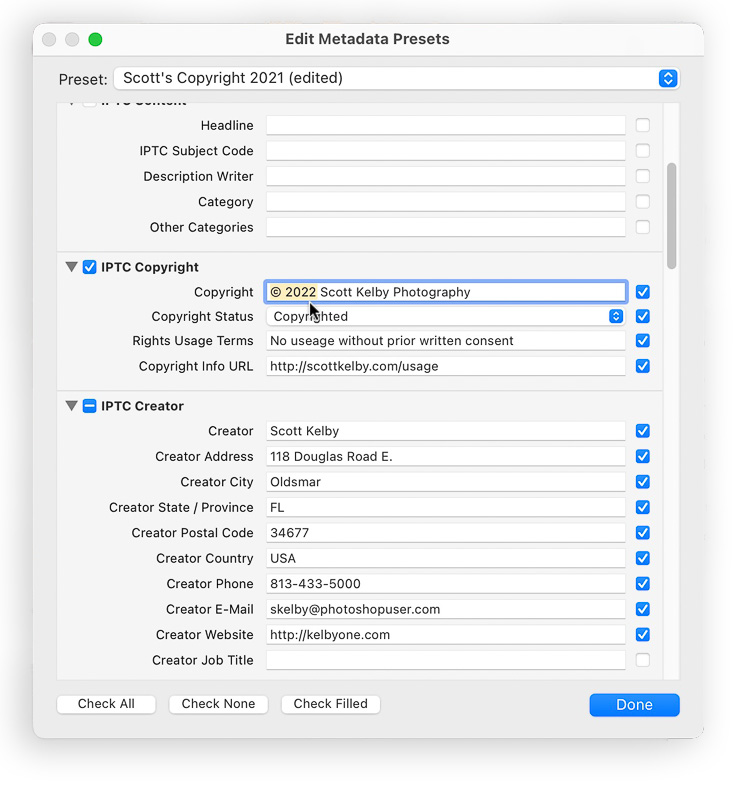
STEP THREE: Go to the IPTC Copyright section, and click on the field to the right of Copyright (as shown here), then just type in 2022 right over where it previously said 2021. If you’re creating your first Copyright template, just go ahead and type in 2022 and your name in the Copyright field, and then under Copyright Status choose “Copyrighted” from the pop-up menu.
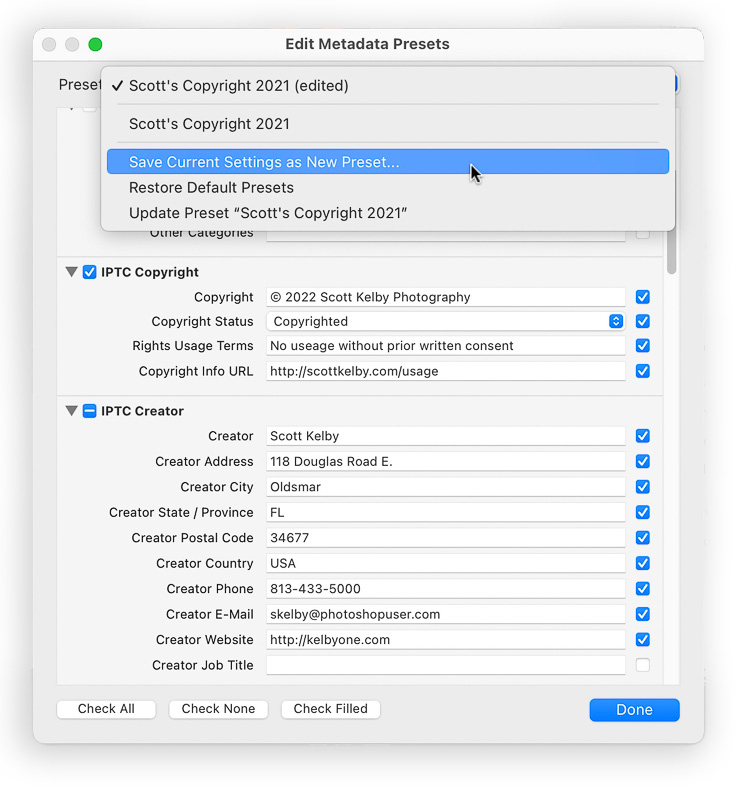
STEP FOUR: Once you’ve updated the date, it’s time to save your new preset by going to the Preset pop-up menu at the top of the window and choosing “Save Current Settings as New Preset” as shown above.
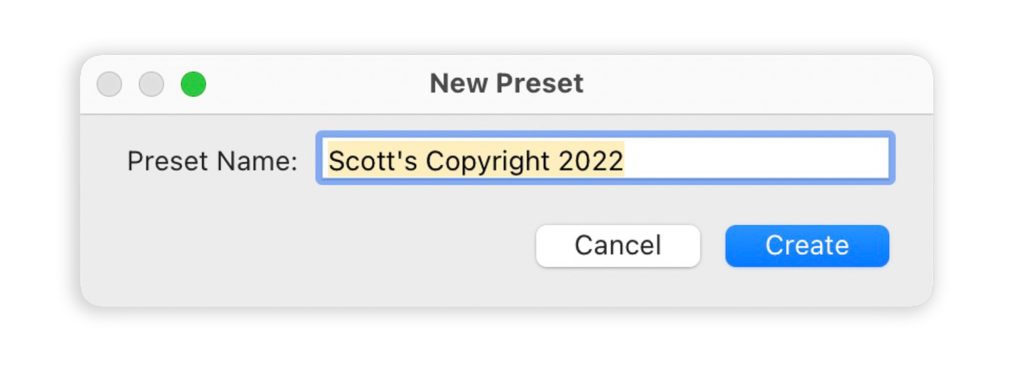
STEP FIVE: This brings up a small dialog where you can enter the name for your New Preset (as seen above).
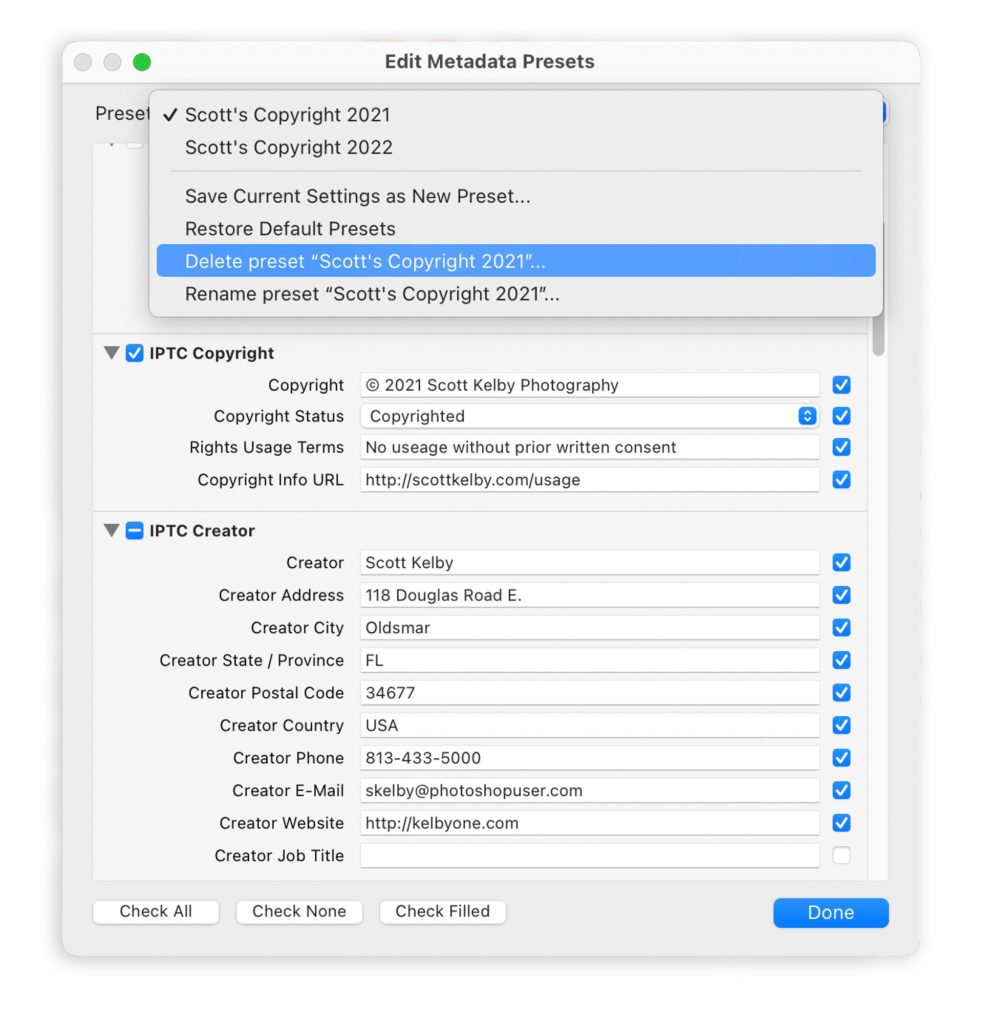
STEP SIX: If you don’t have any old 2021 images you haven’t yet imported into Lightroom, you can choose to delete last year’s preset if you want (you won’t be using it again if you’ve already imported all your images from last year), so if you want to delete it (totally up to you — you don’t have to – you can keep multiple year’s templates, no sweat), first choose the 2021 Preset from the pop-up menu; then go to the same pop-up menu again but this time choose Delete Preset “Scott’s Copyright 2021 ” (or whatever you named it), then click the Done button.
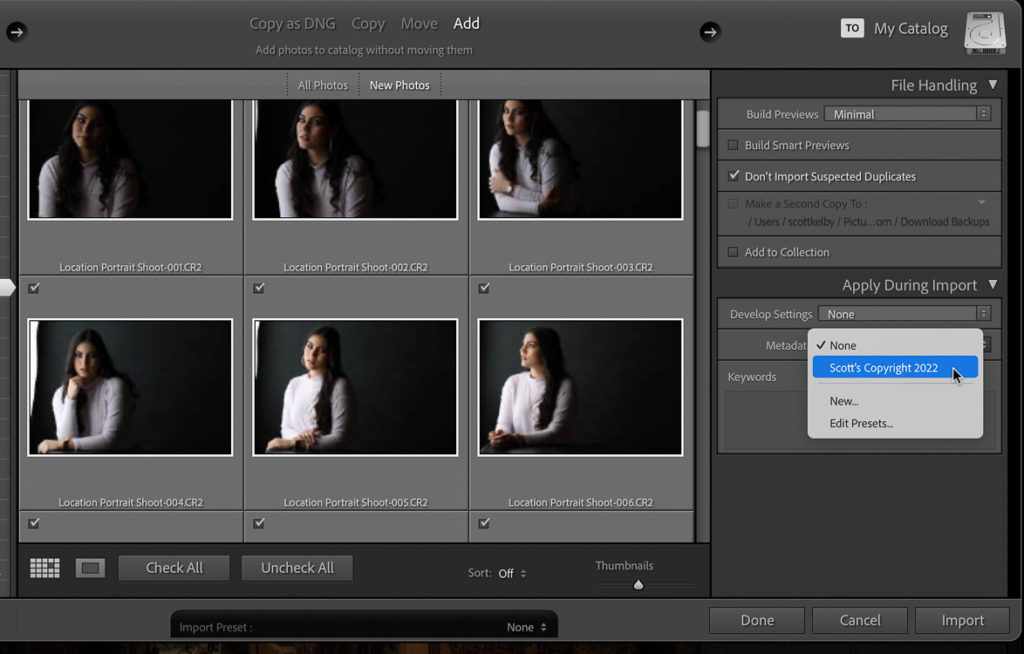
STEP SEVEN: APPLYING YOUR NEW COPYRIGHT PRESET: There are two ways (OK, probably more) to apply these presets, but my favorite is to embed this copyright data into your images right during the Import process. In Lightroom Classic’s Import window, in the “Apply During Import” panel (seen above right), where it says “Metadata” choose your Copyright preset from that pop-up menu. Now, as your images are imported, your copyright status and your contact info are automatically embedded into each photo. The second method is for images you’ve taken this year already and already imported them into Lightroom.
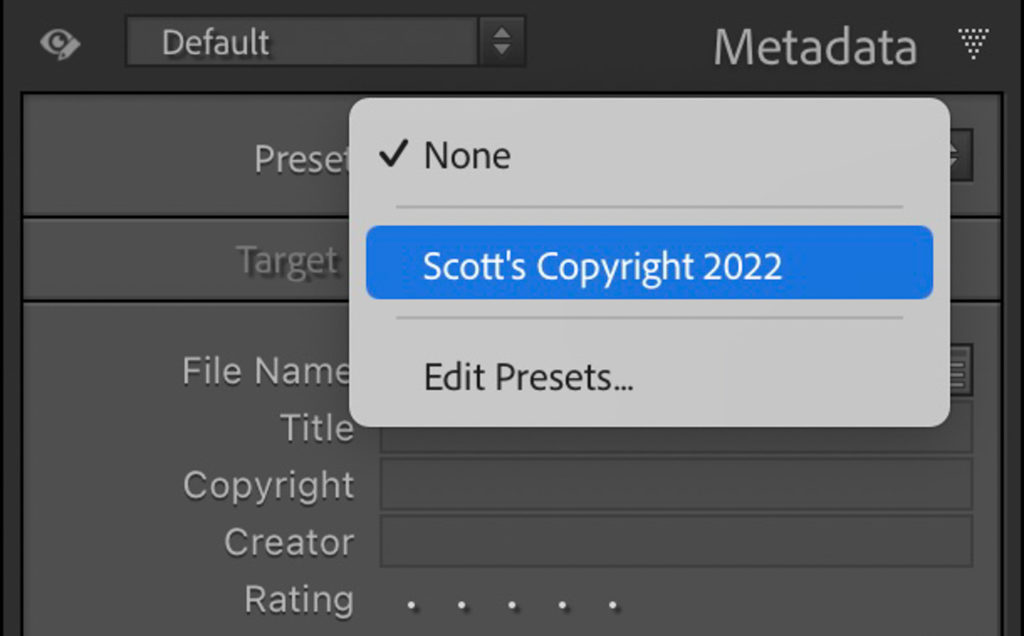
STEP EIGHT: If you have images taken in 2022 and they’re already imported into Lightroom, then select all those images, and then, in the Library module of Classic, go to the Metadata panel at right near the top you’ll see “Preset.” Click on that pop-up menu and choose your Copyright preset and it will be applied to all those photos you selected at once.
By the way – doing this does not protect your images or provide you copyright protection. I am not an attorney, so this is not legal advice, but what it does is let people who download your image know that: a) This is a copyrighted image and is NOT free for you to use. b) it gives them your contact info in case they want to buy or license your image. Doing this, of course, DOES NOT actually copyright your image — that is done separately (here in the US) by the govt. copyright office. If you want to learn how to actually copyright and protect your images (so important if you’re going to be sharing your images online), then check out this fantastic (and actually fun) course from Intellectual Property attorney Ed Green and Photographer’s Rights Advocate Jack Reznicki over at KelbyOne.com (here’s the direct link to their course).
Hope you found that helpful (and I hope you check out Ed and Jack’s course this weekend). 🙂
-Scott


