Hi, gang, and happy Friday. I know we talk a lot here about adding subtle edge darkening to some of our images, but in this case, we’re not talking about darkening the edges evenly all around — we’re talking about the other type of the vignetting (the bad kind caused by your lens) that darkens just the corners of your image.
Here are two different ways to get rid of it. Let’s go!
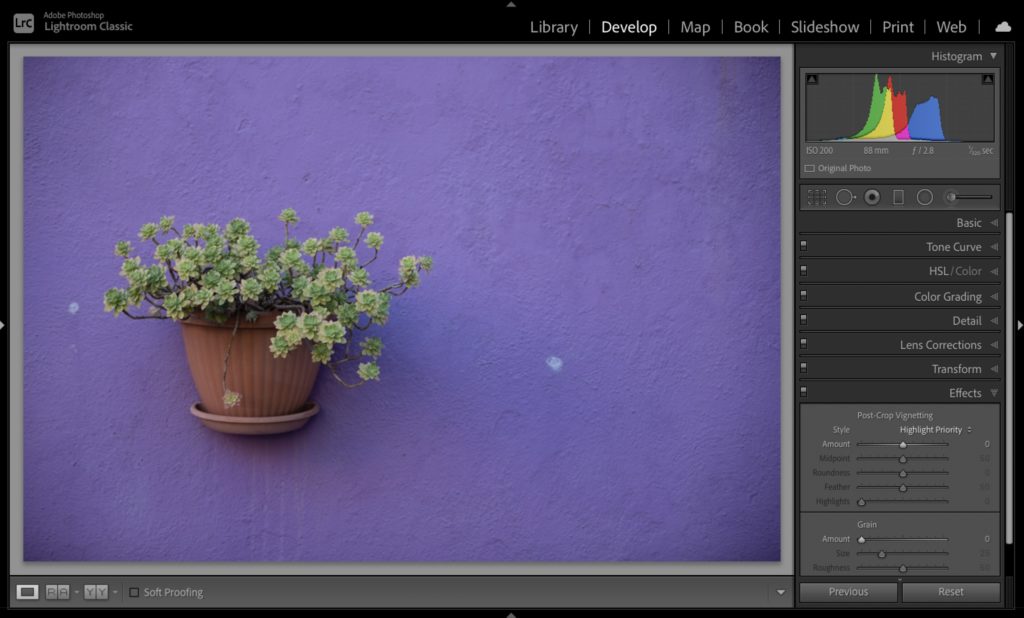
Above: here’s an example of the corner vignetting we’re talking about (the t ype (caused by your lens) that I’m talking about (it’s not just your lens, it’s a lot of lenses. Very common, very irritating, and different from the type of edge darkening we add for effect which is even all the way around the outside edges — not just in the corners).
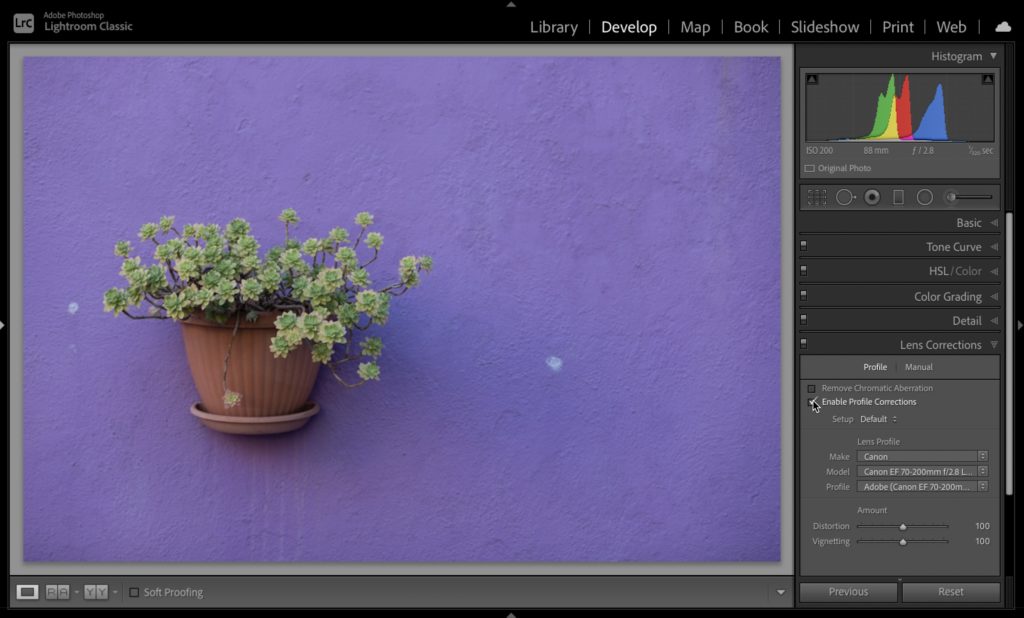
METHOD ONE: By just apply a built-in lens profile, you can usually get rid of edge vignetting. Literally just one click. Go go the Lens Correction Panel (in Classic), or in Lightroom (cloud) it’s called the ‘Optics’ panel, and click on “Enable Profile Correction.” That’s all there is to it. Lightroom looks through it’s data base to find a profile for the exact make and model of your lens and it either fixes or mostly fixes the vignetting issue. Compare the corners in the image above, where I turned on the Lens Profile Correction checkbox, versus the one in the previous capture. Quite a difference for just one click. But, you can take it a bit further.
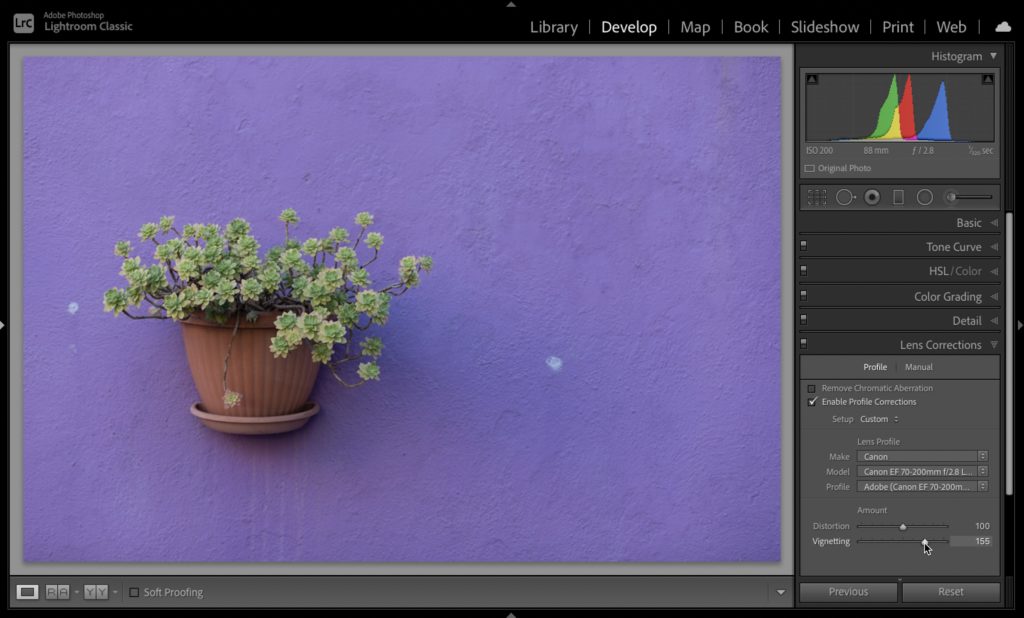
Once you’ve applied a Lens Profile, if it didn’t get rid of all the vignetting, you can “fine tune” the adjustment using the Vignette slider at the bottom of that same panel. Just slide it to the right until the vignetting is gone (as seen above where I fine-tuned what was left over right outta there!
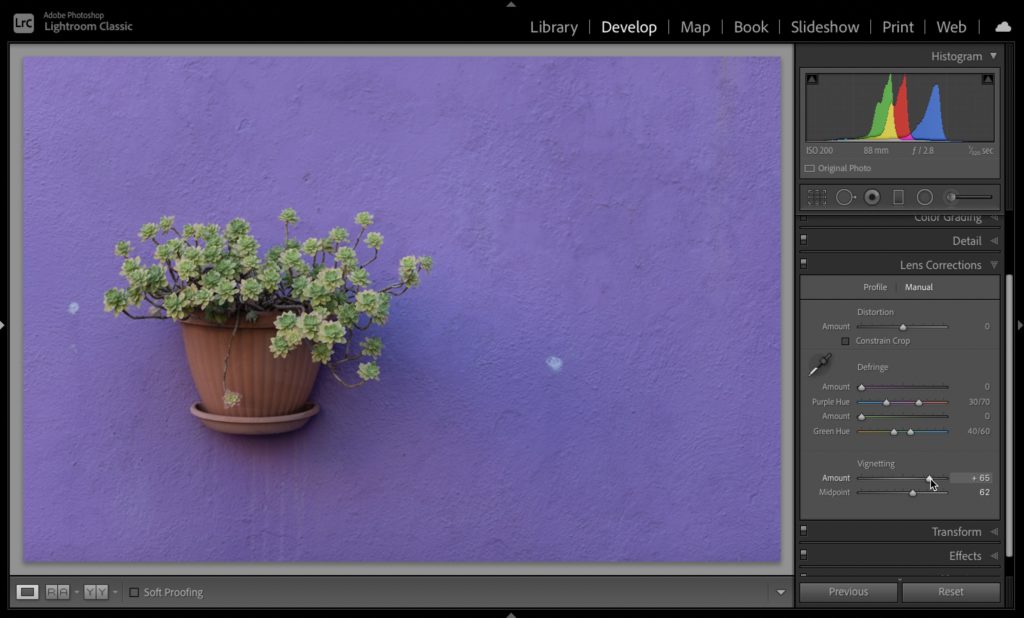
METHOD TWO: The other method is the totally manual way, where you skip the whole Lens Profile thing and instead, in that same panel, click the ‘Manual” tab up top, and there you’ll find the main Vignetting slider control (seen above).This is a much broader vignetting control (not just fine tuning like the other slider), plus right below it is a Midpoint slider for controlling the position of your correction (so it’s either right up in the corner, or it extends way into the image — your choice). I reset the image, and just used the Vignetting slider and Midpoint slider to adjust the image you see here above.
There ya go — short and sweet on removing edge vignetting. Hope you found that helpful.
Have a great weekend everybody, and hope you’ll stop by again next week. Here’s wishing you good health and on yeah…roll tide! (beat them two-loss Gators!). 🙂
-Scott



Last week I got stuck with this and tried out a lot of things but nothing worked. It’s Good to see your post-working for me.