How To Get Rid of Lightroom Stuff When There’s No “Delete”
Greetings from Dallas, Texas (I’m here today for my Lightroom seminar). On Friday, I did a video on how to add a watermark when you export an image, and one of my readers asked
“How do you remove old watermarks that you don’t use anymore? There’s no ‘Delete’ key.”
I realized when he asked that, that it’s not just Watermarks that don’t have a Delete command — there are other things in Lightroom where you create a template or preset of some sort, and some are easy to delete, and some…well…it’s a mystery, so I thought I’d tackle that today. Lightroom stores these things in a folder, but the folder where it stores them on your computer isn’t easy to find but believe it or not, Lightroom can actually bring you right to that folder. Here’s how:
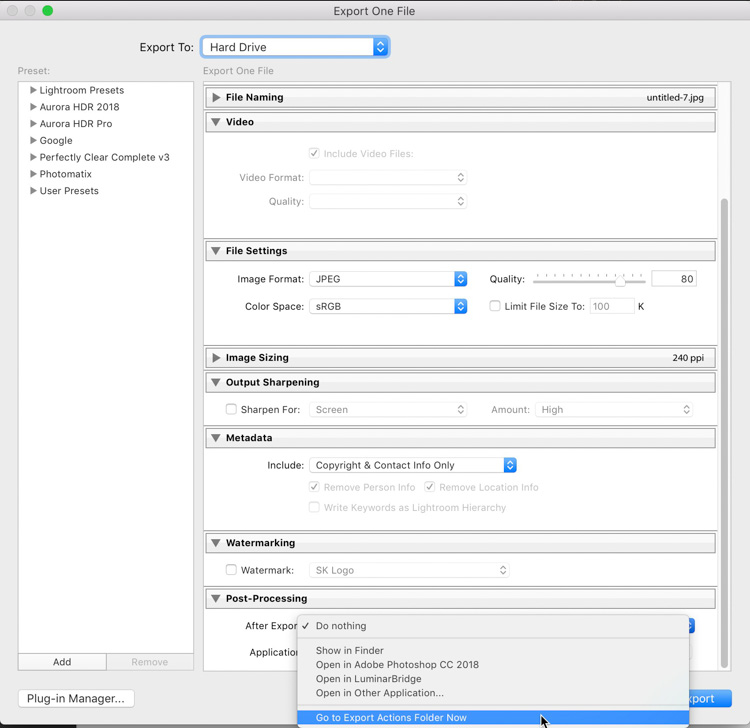
STEP ONE: In the Library module, click on an image (doesn’t matter which image because we’re not really going to export it), and then click the Export button at the bottom of the left side panels. This brings up the Export window you see above. At the bottom of the panel is a “Post-Processing” section, and in that section click and hold on the pop-up menu next to “After Export” and from that menu choose “Go to Export Actions Folder Now” (as shown above).
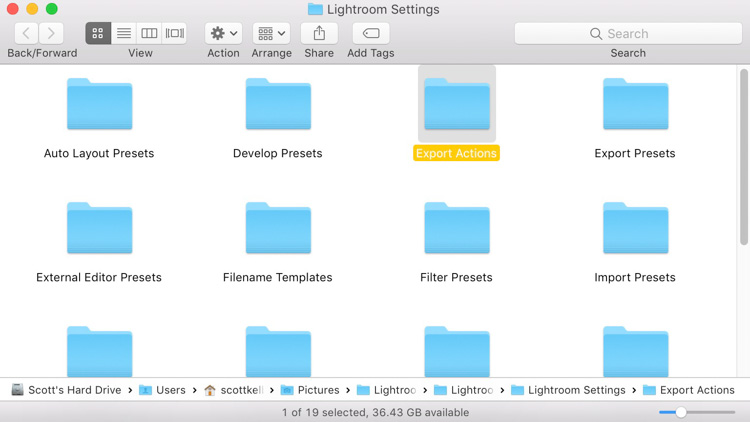
STEP TWO: That opens up the folder on your computer where your Export Actions are stored (as shown above), and that’s not really what we came here for, but we needed a shortcut to get the right area, buried down deep within our computer, where Lightroom stores stuff like this, so you can ignore the Export Actions folder at this point, but we’re in the right place.
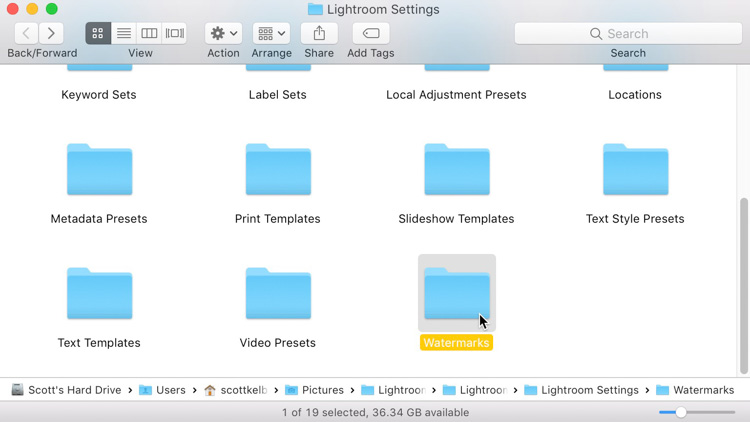
STEP THREE: Scroll to the bottom of that list of folders and you’ll find one for Watermarks (as seen here), but as you can see there are folders for lots of different things you wind up saving while inside of Lightroom.
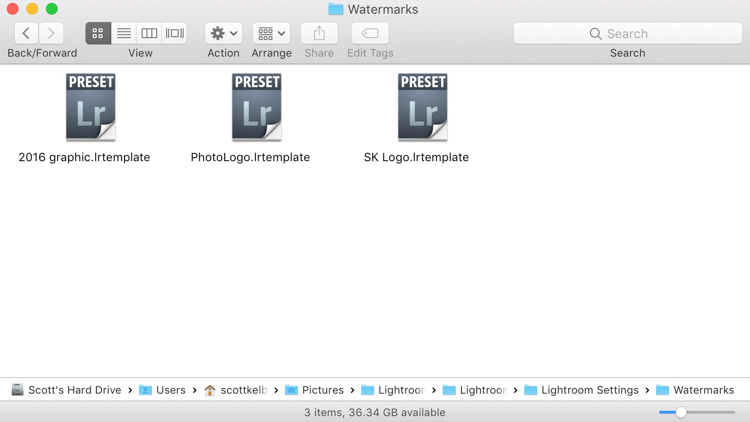
STEP FOUR: Double-click on that folder and inside you’ll find any old watermarks you’ve created, and if you want to delete one or more fo them, just click on them and drag them into the trash (or recycling bin). Of course, this doesn’t just work for deleting watermarks, but we had to start somewhere, right? 🙂
Hope you found that helpful.
If you missed by Dallas seminar today, I’ll be in San Diego on Wednesday the 15th of this month – come on out and spend the day with me.
Have a good one!
Best,
-Scott



Good post. It’s nice to have an easy route to the “locked filing cabinet in a disused men’s lavatory with a sign on the door ‘beware of the leopard'”.
BTW – get out of Dallas and go to Ft. Worth and visit the Amon Carter (and the Kimbel and MAoFW if you have time). It has one of the best photography collections in North America.
Cleaning up and improving settings, menus, and organization tools (import, export, catalog) is one of the things I really hoped Adobe was going to do with the long-awaited Lightroom update. The promised speed improvement is nice but I’ve barely noticed it in my day to day workflow so far. I still find things slow and freeze often. Adobe not making menus/tools like the one in this article more thoughtful and easier to use was a real letdown to me. It makes me really take notice of other options like Luminar and their promised DAM tools coming next year and Capture 1.
“Watermarks that don’t have a Delete command”
There is a delete item in the watermark editor
yeah – just pick one from the click list in the pulldown and delete of it is an option. that’s true in both Export and in the Print module. Maybe its different for graphic watermarks (?) – which I don’t use.