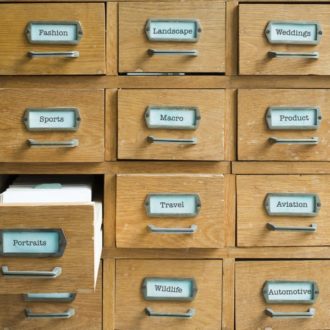I’m not talking about backing up your photos (that’s a completely a separate topic), I’m talking about backing up your database of edits and organization (known as your Lightroom catalog). Here’s why backing up your catalog is so important:
One day, you could start Lightroom just like usual, but get a warning message that your catalog is corrupt (see below):
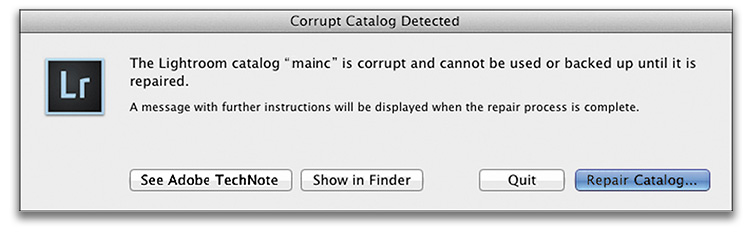
Or worse, you might just get a dialog that says “This catalog could not be opened due to an unexpected error” and your only choices will be to:
(a) try it again (unlikely that it will suddenly work, but certainly worth a try, right?)
(b) Quit and start sobbing quietly, or
(c) choose a different catalog ’cause this one is dead (btw: that’s the only three choices that dialog will give you). I hope you never see either, but at least if you see the one above, there’s a button you can click to let Lightroom “Repair Catalog” and of course, you’d hit that button and see if Lightroom itself can fix the problem. If it does, you can breathe a big sigh of relief. If it can’t you’ll see the message below:
Having a corrupt catalog is pretty rare thankfully, but it does happen (and it has happened to me). Of course, I hope you never see either of those scary dialogs, but at least if you see the one above, there’s a button you can click to let Lightroom “Repair Catalog” and of course, you’d hit that button and see if Lightroom itself can fix the problem. If it does, you can breathe a big sigh of relief. If it can’t you’ll see the message below:
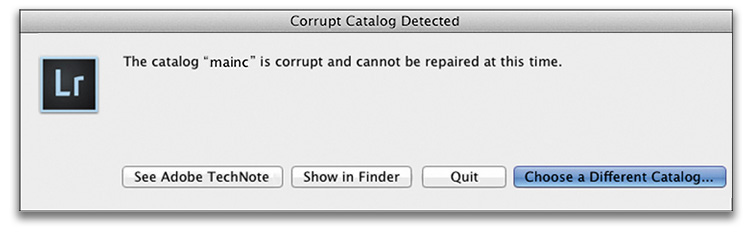
So, now what?
Now would be when you use your backup catalog; you simply replace your damaged catalog (drag it into the trash [its file name has the file extension .lrcat], and copy your most recent backup to the folder where you normally store your Lightroom catalog — launch that catalog and you’re back up and running). That all works if you have a backup at all. This is why it’s so important that you backup your catalog periodically.
If you don’t have a backup, you’ve lost all your edits. All your organization. All your star ratings, pick flags, photo books you created, collections — everything — you are starting over from scratch with Lightroom. I don’t want that to happen to you, and the fix is easy — all you have to do is not totally ignore the dialog below that appears when you quit Lightroom.
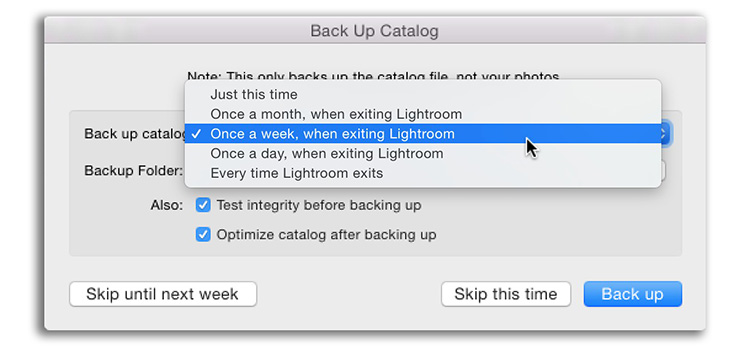
When this dialog box appears (again, it appears when you quit Lightroom or close your current catalog), you’ll have the option to Back Up (strongly recommended) or to Skip this time (only click that if you know you have a recent backup). It’s also important to understand what those time lines mean above. Essential, they mean this:
If you choose ‘Once a month, when exiting Lightroom’ that means that if your catalog got corrupted, and you had to use your backup, you would only lose ALL the changes you made in the last month. You’ll be back to what your catalog looked like a month ago. That’s a lot of edits down the drain, but at least you don’t have to start over from scratch.
If you choose ‘Once a week, when exiting Lightroom’ that means that if your catalog got corrupted, and you had to use your backup, you would only lose a week’s worth of edits. That could be a little loss, or a lot, depending on how often you edit and organize in Lightroom during a given week.
I would choose ‘Once a day, when exiting Lightroom’ if you use Lightroom every day. If your catalog gets corrupted, and you have to use your backup, you’ll only lose the stuff you did yesterday. IMPORTANT: If you choose this daily backup method, you are going to have A LOT of backups accumulating and taking up needless space on your drive. Anything older than a few days you won’t need, because you have a fresh updated new backup every day, so go back and read my article on how to get rid of those outdated backups.
NOTE: These backups will be saved into a folder named “Backups” and that folder will be in the same folder where your current Lightroom catalog lives on your computer.
I hope today’s post encouraged you to pick some kind of timeframe to backup your catalog, so if something does go wrong, you’re not starting over completely from scratch.
Around 1,000 Lightroom Users in Three Days!
I’m in Los Angeles today teaching my Lightroom workshop. Looking forward to meeting a whole bunch of you there (I’m going to be training over 1,000 photographers in person at my Lightroom seminars this week). Wednesday I’m in San Francisco and Friday in Seattle. So looking forward to seeing everybody. Hope our paths cross along the way. 🙂
Best,
-Scott
P.S. Mark your calendars — the Photoshop World Conference 2018 is in Orlando next year, May 31st – June 2nd. Hope you can come out and spend a few days getting insanely good at Lightroom. Details here.