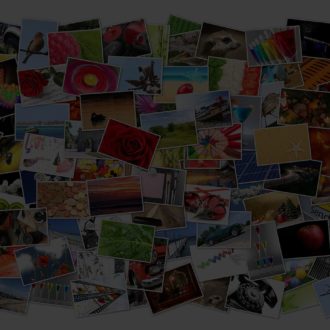We’ve been exploring various ways to share photos from Lightroom Classic, and up to this point I’ve only shown options that involve exporting from Lightroom Classic. However, there is another option that has been around for years, and in fact was originally designed as a way to extend your catalog from your computer to your mobile device. Back then, that option was called Lightroom Mobile, but it has now morphed and grown into an app that can exist completely on its own, and it is just called Lightroom. However, we never lost the original functionality that existed between what is now called Lightroom Classic and the mobile version of Lightroom. In fact, this is the primary route I use to get photos from my Lightroom Classic home base out onto my phone, tablet, and even other computers, to be able to easily share photos no matter what device I am using at the time.
First Steps
The first thing you need to do if you want to explore this option is enable syncing between your Lightroom Classic catalog and Lightroom. Luckily, I’ve already covered all the steps to get started syncing between these two apps. You’ll even find in that previously linked tutorial the steps to follow to set up Lightroom on your mobile device. Once you’ve completed those steps you’re ready for the next step.
Sync Photos to Lightroom
The cool part about this aspect of syncing from Lightroom Classic to Lightroom is that it will only upload a smart preview to be stored in the Lightroom cloud and smart previews do not count against your cloud storage limit. This makes it super easy to continue managing your entire photo library in Lightroom Classic, and then only sync certain photos to the Lightroom cloud for sharing purposes without any additional cost. The other cool thing about smart previews is that they are limited to being no more than 2560 pixels on the long side, which makes them plenty large enough for sharing to social media.
Now that you’ve established this synced connection between Lightroom Classic and Lightroom, you can follow all the same steps I outlined for cropping photos to a desired aspect ratio based on the social media destination you are using. The only difference is that instead of exporting them out of Lightroom Classic you simply add them to a synced collection, which automatically uploads the smart preview versions with all Lightroom Classic settings to the Lightroom cloud. Since all the settings are synced as well you can even modify those settings from within Lightroom later if needed.
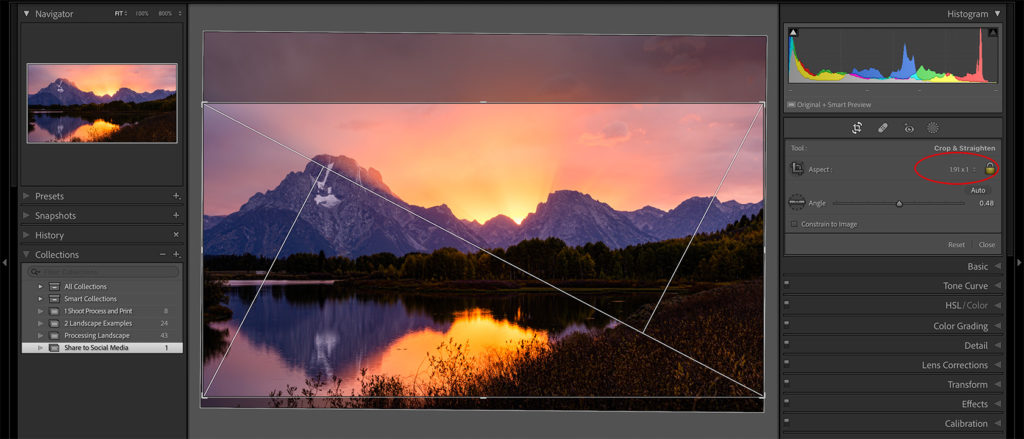
Share from Lightroom
Once the photo(s) have finished syncing and become available in Lightroom (from either a phone or tablet running iOS or Android), you just select the photo and tap the Share icon to start the sharing process. These screen captures are from Lightroom on an iPhone (apologies if the steps are different on Android, but I welcome any clarity in the comments).
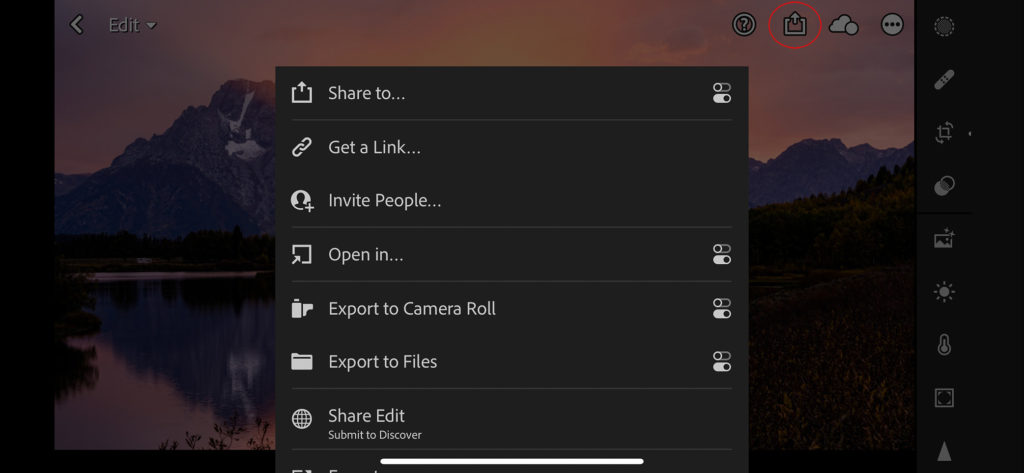
When the sharing options appear, you can tap the settings icon next to Share to… to configure file type, dimensions, image quality, and output sharpening.
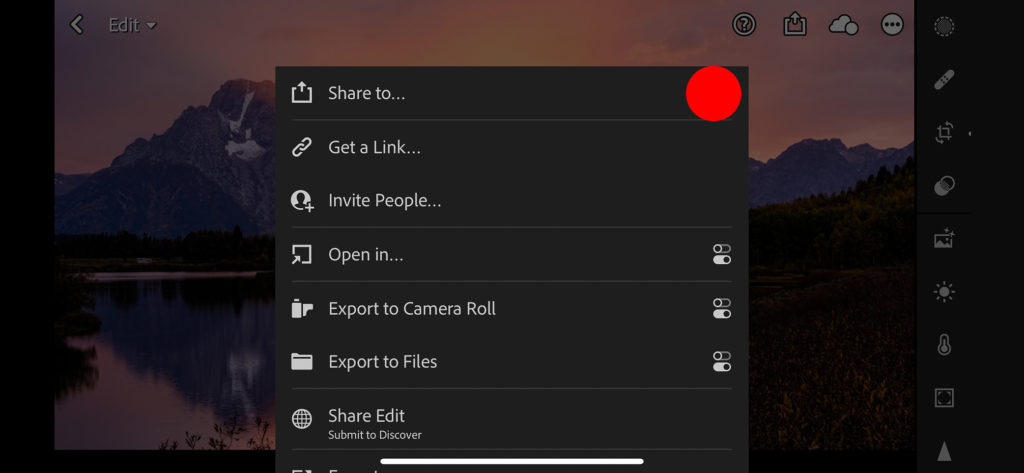
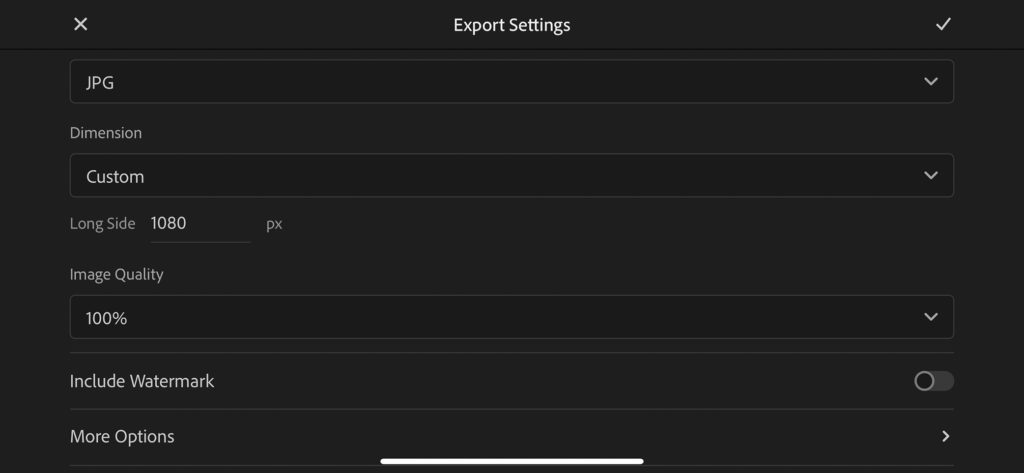
Once configured, tap the checkmark to accept those settings and return to sharing options. Now, tap the Share to… icon to access all of the output options. The icons/options that appear will vary with what you have installed on your system.
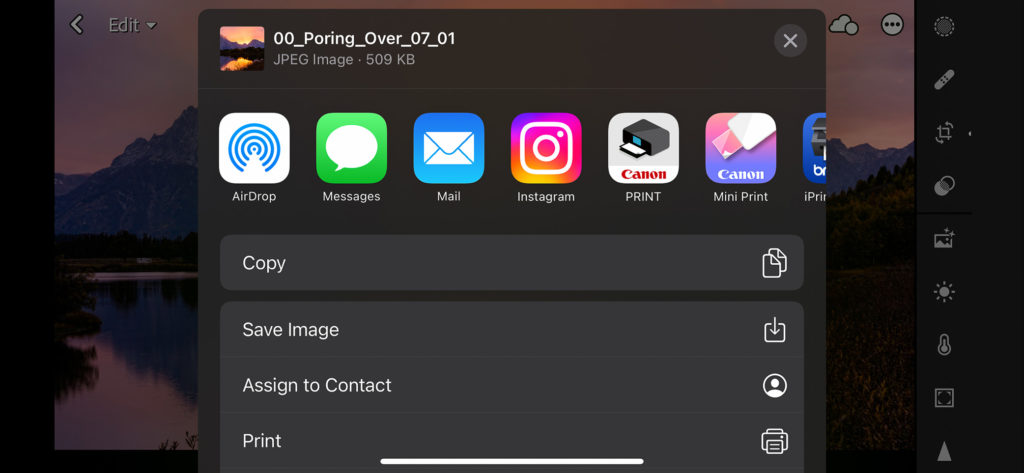
Long press on the Instagram icon and choose Open in app to get the full Instagram upload experience.
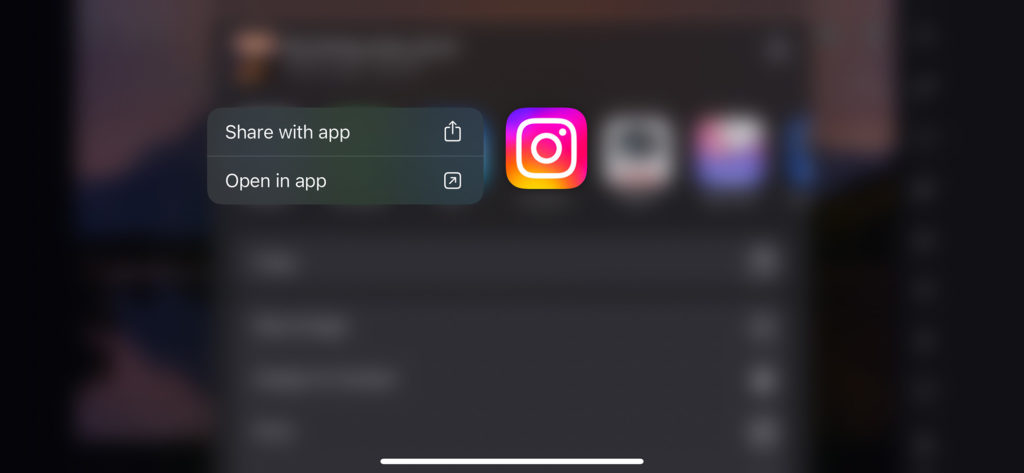
This will send your photo to the Instagram app where you can complete the process just as you would if you had opened Instagram directly and chosen a photo from your camera roll. Your photo is then shared to the world. You can use that same workflow for sharing to other social media platforms, as well as sending as text message or whatever other output options you have on your mobile device. Happy sharing!