Why You Should Use Lightroom’s Catalog Backup Feature Even If You Backup Your Whole Computer Daily
Before we jump in — just a heads up — the new issue of Lightroom Magazine (issue #42) is out. We publish the mag 10-times a year for KelbyOne Pro members, and this issue is another great one. Articles and columns from Martin Evening, Serge Ramelli, Rob Sylvan, Sean Duggan, Michael Corsentino, Sean McCormack, and Yours Truly. (Note to members: For the best results, make sure you have the latest updated version of the KelbyOne Mags app – check the App Store or Google Play to the latest update).
OK, on to today’s tip
My buddy Terry White and I were talking about this recently, and we know there are some folks out there that could get burned thinking they’re covered if their Lightroom catalog gets corrupted because they automatically back-up their computer every day, so they know they have a recent backup of their catalog.
But is that backup is corrupted, too? How would you know, until it’s too late?
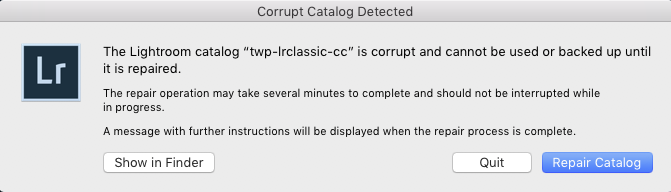
That’s why you should use Lightroom’s built-in catalog Backup feature (that window that pops-up when you Quit Lightroom asking you if you want to backup your catalog). The reason is — it checks the integrity of the catalog you’re backing up (see below) so you know that what you’re backing up will work if you get in that situation.
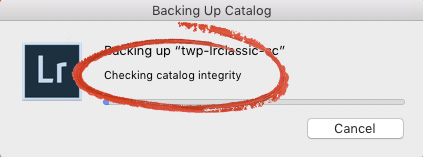
If it doesn’t pass the integrity test (and you see the warning below), you know your backup isn’t going to bail you out if you need it, and hopefully, you have another recent backup somewhere.
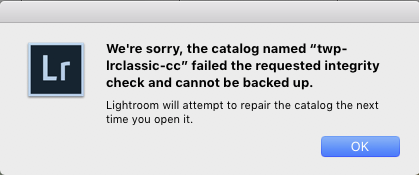
Terry (who was kind enough to share these screencaps from a recent catalog problem he encountered), did a video detailing the hows and whys it’s better to use Lightroom’s built-in catalog backup feature. I’ve embedded it below:
One more important thing!
I’ve mentioned this before, but it’s so important it’s worth repeating. Backing up your Lightroom catalog does NOT back up your photos themselves. For more on that, check out this post on my daily blog.
Hope you find that helpful and that it has you rethinking your catalog backup strategy.
Here’s to a kick-butt, awesome, even better than usual week ahead! 🙂
Best,
-Scott
P.S. Washington, DC – I’m there with my Lightroom seminar Friday, August 17th. Come on out — it’s 100% money-back guaranteed! Info and tickets here.

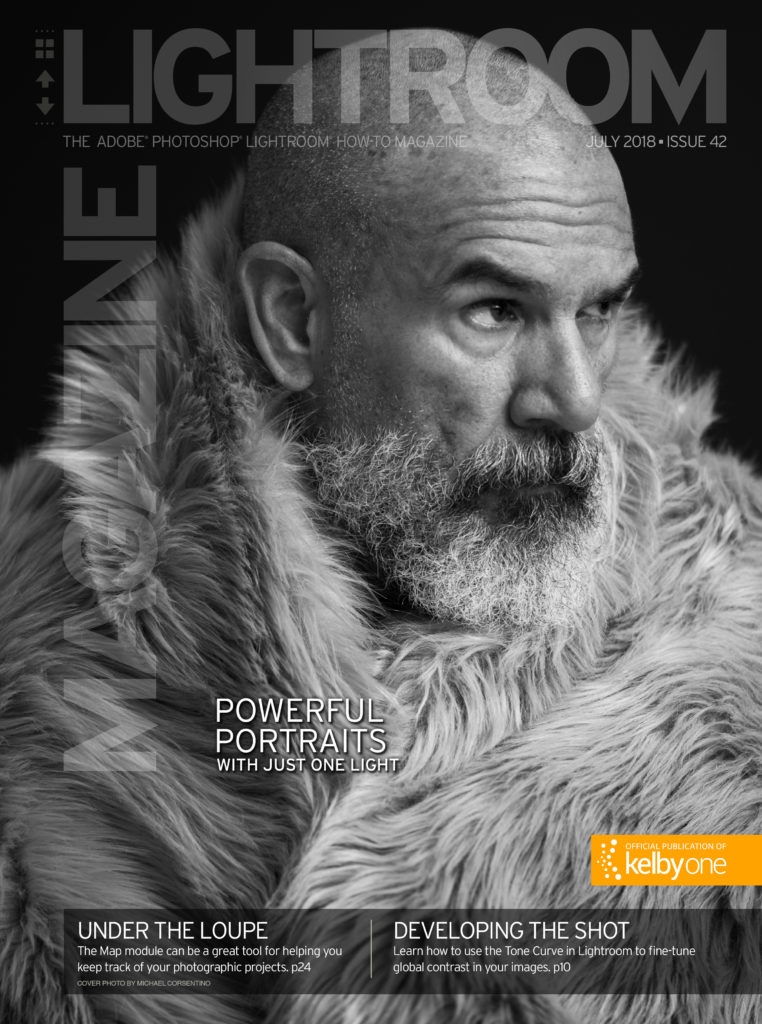
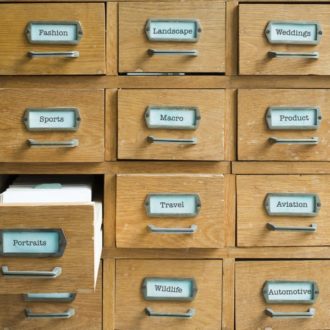

I had a take my PC in for some issues. I end up installing a new SSD drive and making it my primary drive. I still have a secondary SSD drive as well as a 1TB hard drive. They were unable to clone my files to m new primary SSD, So I have had to reinstall all of my programs including Lightroom. When I launch Lightroom my catalog is not there. I can see my backup catalogs but I can’t get them to open or be recognized.
Unzip the Lightroom catalog from the most recent backup copy. Move that unzipped catalog file (it will have a .lrcat extension) to a new location on your drive (such as a folder within your Pictures folder). Double-click that catalog file to open it into Lightroom.
Lightroom backup, does create a backup of your catalog, in addition to checking for integrity. Once in a while it’s good to check the folder with backups and clean it up to free up some space is needed. On large catalogs it takes a while to do the backup…so I switched to backing up once a week instead of every time I close Lightroom.
Terry’s got a very simple and understandable way of presenting – never knew LR makes a new catalog backup each time – nice tip to save some HD space
Sounds like there is an opportunity for Adobe to enhance LR CC with a catalogue backup cleanup facility