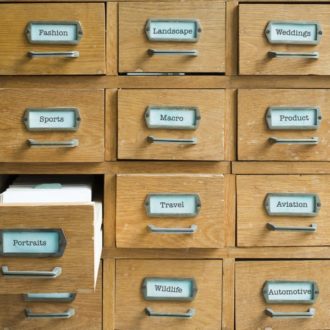Hi Gang, and Happy Wednesday! First, I want to give a big thanks and shoutout to all the folks who joined KelbyOne during our Cyber Weekend. It was our biggest Cyber Weekend in years — we smashed our Cyber Day records, so thanks so much for your support, and we’re absolutely delighted to have you on board with us! 🙂

OK, today’s topic: not getting burned when you move Lightroom to a new computer
I wanted to do this article now that Apple’s new MacBook Pros are shipping, and we’re coming into the Holiday Season where lots of people will be upgrading their computers, laptops and desktops, and I wanted to address one major problem a lot of folks run into when moving Lightroom and their photo library onto their new computer.
That problem is — Lightroom can’t find your photos
Even though your photos are right there on your new computer, Lightroom has lost track of them.
Exception #1: If you store all your photos on an external drive, rather than directly on your computer, then you sidestep this problem altogether, but unfortunately, not enough people do store their images on external drives, but that’s a problem to tackle another day, but anyway, if you do, you’re off the hook and you can skip this).
Exception #2: If you have a Mac and you used a Time Machine backup or you used the “Migration” feature to move a clone of your old computer (with all its file intact) onto your new computer (or you did something similar on a Windows PC, maybe from a cloud backup), you’re set — everything works like it always did, and you avoided this problem altogether, too.
However, a lot of folks like to start completely from scratch with a new computer, and do new fresh installs of all their applications (so they’re not copying old problems onto their new computer), and then they just move their files over manually, but then Lightroom simply doesn’t see their images.
First, Moving the Lightroom catalog catalog manually to your new computer is easy:
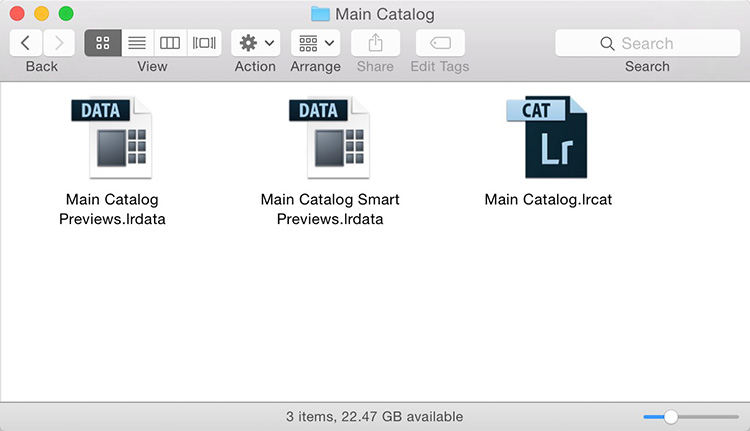
Just grab your Lightroom folder off your old computer (the one that has your Lightroom catalog, your Previews and any Smart Previews if you use Smart Previews, as seen above) and move it to wherever you want on your new computer. Easy enough.
But here’s where people get stuck, and Lightroom loses track of your photos — everything on the new computer — EVERYTHING has to be named the same, and your photos have to be in the same location on the new computer, that they were on the old computer. For example:

Above: Here’s the name of your hard drive on your old computer.

Above: Here’s the default name of the hard drive on your new computer, and so Lightroom has now lost track of your images. It’s looking for your photos folder (or whatever folder you stored them in) on Scott’s Hard Drive, and if it doesn’t see Scott’s Hard Drive, Lightroom doesn’t know where they are.
This is exactly where people get burned.
If your photos on the old computer were in a folder called “Scott’s Photos” they have to be in a folder called “Scott’s Photos” on the new computer, too. If not, Lightroom doesn’t know where they are. It’s “Path Sensitive.” It’s looking for your photos on the new computer in the same location they were on the old computer. If it doesn’t find them there, it doesn’t know where they are.
Yes, everything is case sensitive, too.
It’s can’t be “Scott’s Hard Drive” on the old computer, and “Scott’s hard drive” on the new one. It’s case sensitive and the names must be exact. That’s why all this works so well if you install from a clone or cloud backup of your old computer — it keeps everything right where it was — it just puts it on the new computer in the exact same order, with all the exact same names, and exact same locations, but that Hard Drive naming thing can still burn ya, so keep an eye out for that.
TIP: If you want to move your photos into a folder that has a different name on your new computer; before you copy your photos over to that new machine, go ahead and change the name of your top level folder now — on your old computer; from right within Lightroom’s Folder Panel. That way, the names will match when you move them over.
I know all this may seem like a simple thing, or really obvious, but we hear from people all the time who upgraded computers and burned by something simple like a hard drive having a different name, or the main photos folder having an upper case letter where the old one had all lowercase, and it breaks Lightroom’s chain to those images.
Hope you found this helpful. 🙂
Best,
-Scott