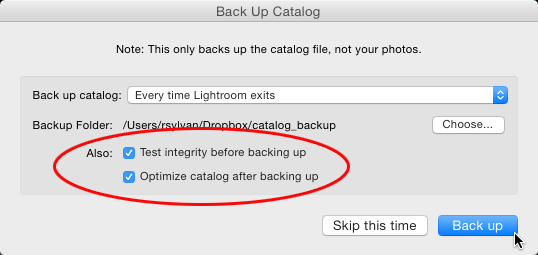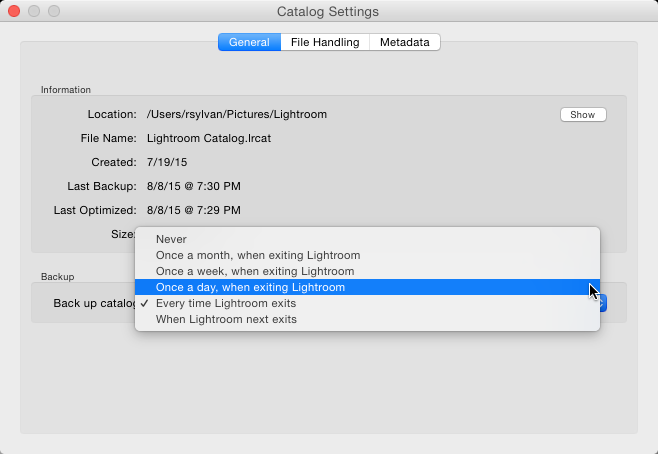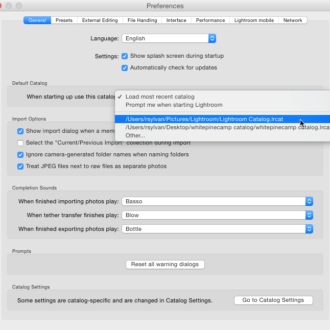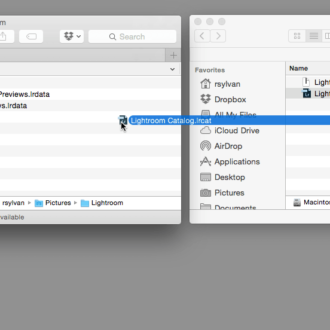10 More Things I Would Tell a New Lightroom User: #2
#2: Use the built-in catalog backup function
While Lightroom doesn’t have any functionality for keeping your photo library backed up, it does have an excellent mechanism for regularly and automatically creating a backup copy of your catalog. After all, the Lightroom catalog is where all the work you do inside of Lightroom is stored, so why wouldn’t you want it backed up?
Over the years I’ve heard from a few people who avoid the built-in catalog backup function because they already regularly backup the drive their working catalog is on, or because they have Lightroom configured to write changes to each photo’s XMP metadata (or both). I don’t have any quarrel with either of those options, but there are a few points to consider.
First, when you run Lightroom’s catalog backup function you have the option to make it do an integrity check on your catalog and then optimize it (do some database housekeeping) as part of the process. That might be just the early warning you’d be happy to get if there was a problem forming in your working catalog. If you only ever just backed up your working catalog you could potentially be backing up a failing catalog and not know it until it was too late, and then find out that same problem exists in your backup too.
Second, if you configure Lightroom to automatically write changes to your photo’s own XMP metadata (which is an article in itself for another time) then you have to also keep in mind that Lightroom cannot write every bit of data that is stored in the catalog to XMP. Regular collection membership, flags, virtual copies, and all of the individual steps in the History panel cannot be written to XMP and only exist in the catalog. If you can live without those things, and you certainly can, then no problem, but I just don’t want you to find out the hard way. If you like wearing a belt and suspenders, then there is no harm in having Lightroom automatically write changes to XMP and backing up your catalog too.
Now that you understand what is at stake, here’s how to enable this catalog backup feature and sleep a little easier at night. Go to (Mac) Lightroom > Catalog Settings > General / (Win) Edit > Catalog Settings > General, and choose a schedule that suits your workflow. I like to use the Every time Lightroom exits setting so that it constantly reminds me when I finish a work session. I can always choose to skip, and I do when I am in a hurry, but I appreciate the nag. Trust me, when it comes to falling back on a backup copy you want it to be as recent as possible, so choose a frequency that you can live with and try to do it at least once a week. Just remember to take Scott’s advice and delete those old backups periodically.
The next time you exit Lightroom on that schedule you’ll be prompted to run the backup. It is in only in this dialog box that you can choose where you want this backup copy to be created (refer back to the first figure). I suggest directing it to be saved on a different drive than your working catalog is stored to protect from disk failure, but if you only have one drive then you might choose a folder that is synced to some kind of cloud storage (I use Dropbox), so that the catalog copy is duplicated in another location. From here on out it is automatic, so just don’t skip too often. Find all of my 10 More Things posts.